Yêu cầu chương trình cho PLC và chương trình giám sát Autobase
Điều khiển 3 động cơ hoạt động như sau: nhấn nút ON lần lượt động cơ 1 chạy sau 5s dừng, động cơ 1 dừng thì động cơ 2 chạy sau 3 s động cơ 2 dừng, động cơ 2 dừng động cơ 3 chạy sau 4s động cơ 3 dừng và chu trình được lặp lại. Khi nhấn OFF tất cả các động cơ đều dừng. 3 động cơ hoạt động với chu kì được đặt trước, nếu số chu kì đặt<=0 thì sẽ không có động cơ nào hoạt động, số shu kì đặt này được nhập từ màn hình giám sát Autobase.
Trên màn hình giám sát hiển thị số chu kì đặt, đếm số chu kì đã chạy, thời gian chạy của từng động cơ.
Kết nối phần cứng


I. Viết chương trình cho PLC
Giải thích hoạt động của chương trình PLC: khi PLC Run tiếp điểm M8000 sẽ ON câu lệnh so sánh giá trị của Word D0 với giá trị 0, nếu D0>0 thì tiếp điểm M202 sẽ ON; D0<0 M200 ON; D0=0 M201 ON (xem user manual). Nếu số chu kì đặt cho C0<0 (D0<0) ta sẽ không bật cho các motor chạy được. sau khi C0 đếm số chu kì chạy = giá trị của D0 thì chương trình dừng chạy đồng thời reset C0
Chương trinh PLC download: Mitsubishi Fx1S PLC Progeam.rar
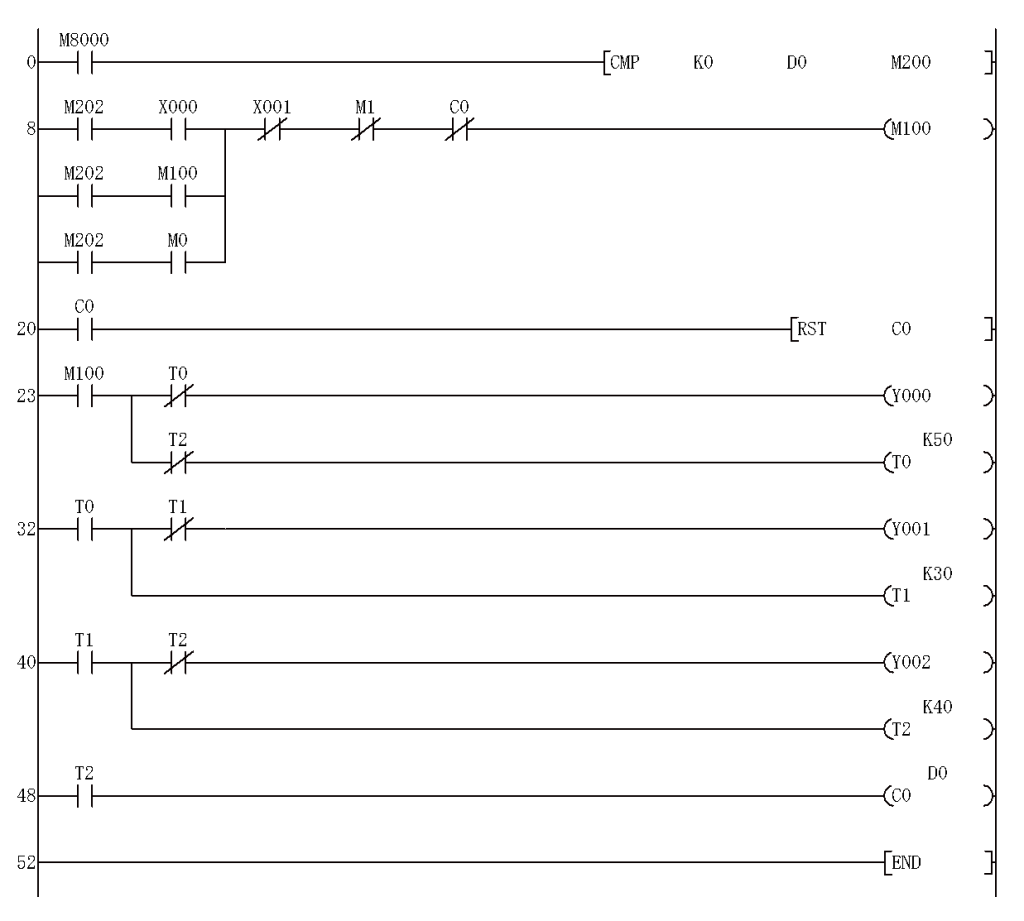
II. Tạo Project giám sát và điều khiển
1. Các thông số cần giám sát và điều khiển
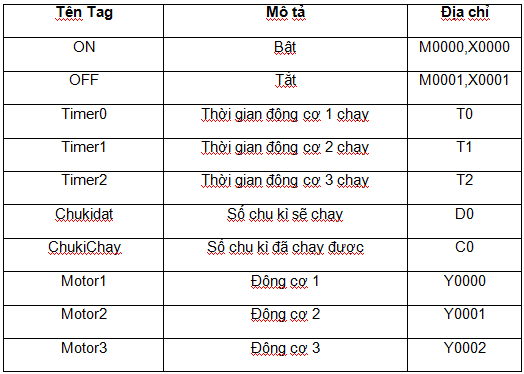
2. Các bước tạo Project
- Mở chương trình Project Manager tạo tên Project và nơi lưu Project
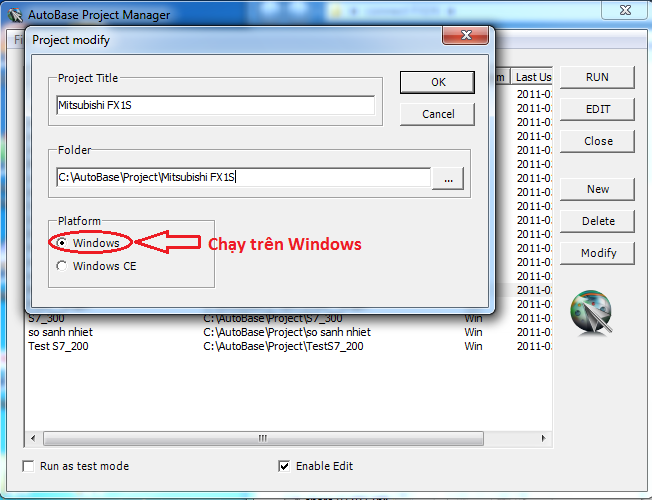
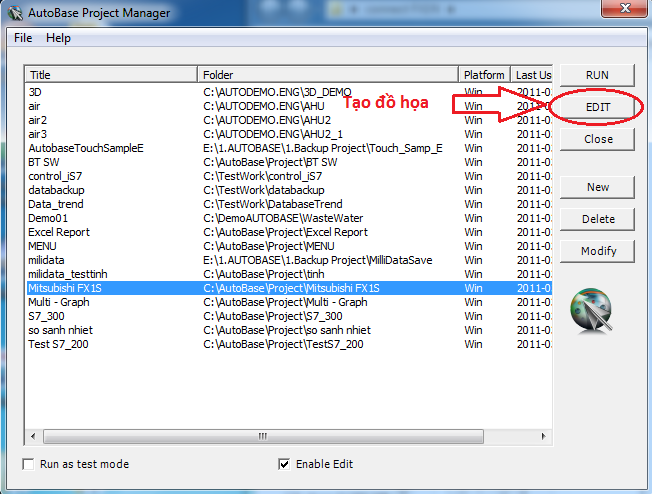
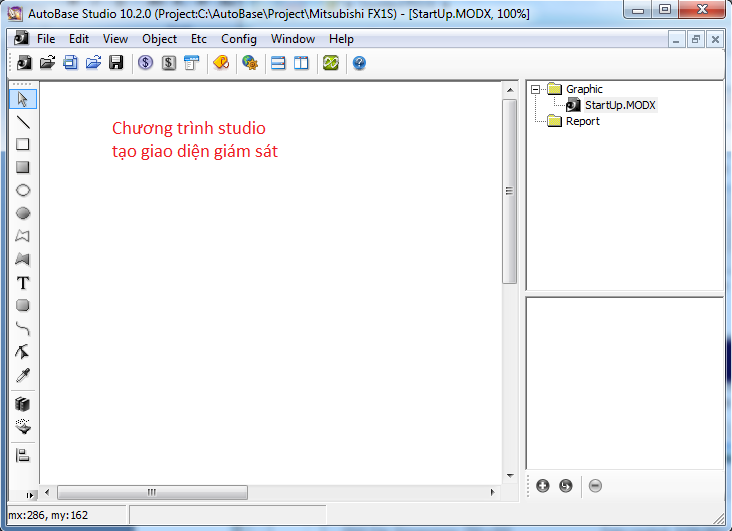
- Tạo kết nối với PLC và đọc các vùng nhớ
Mở chương trình communication Server để thiết lập
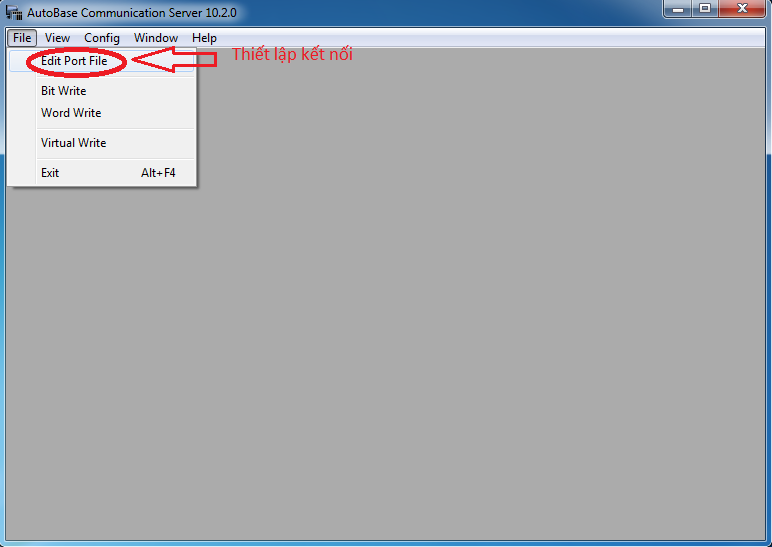
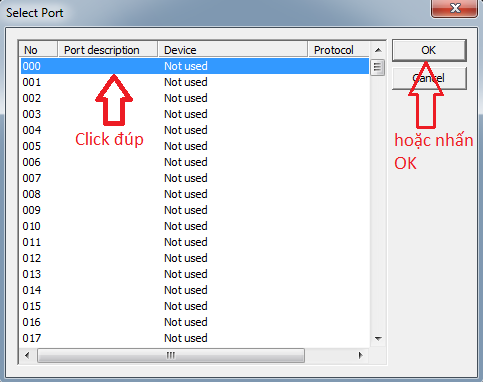
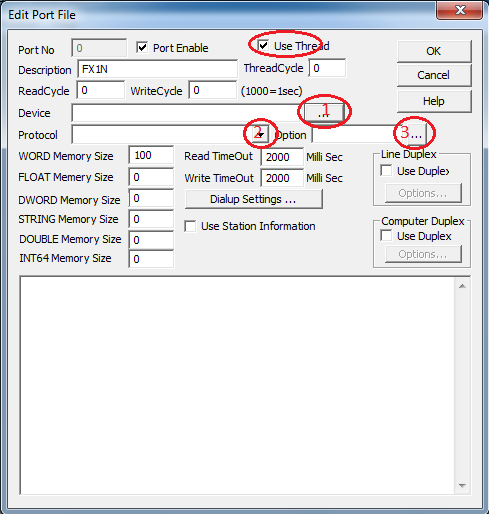
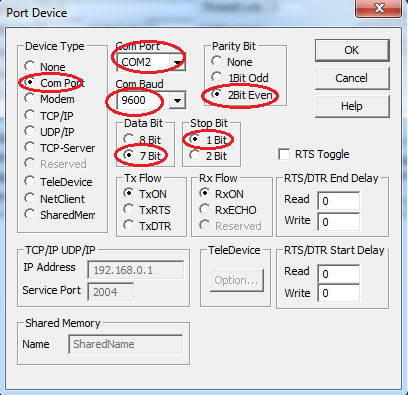
Trong Port Device chính là thiết lập khung truyền dữ liệu truyền thông với PLC
Điều khiển 3 động cơ hoạt động như sau: nhấn nút ON lần lượt động cơ 1 chạy sau 5s dừng, động cơ 1 dừng thì động cơ 2 chạy sau 3 s động cơ 2 dừng, động cơ 2 dừng động cơ 3 chạy sau 4s động cơ 3 dừng và chu trình được lặp lại. Khi nhấn OFF tất cả các động cơ đều dừng. 3 động cơ hoạt động với chu kì được đặt trước, nếu số chu kì đặt<=0 thì sẽ không có động cơ nào hoạt động, số shu kì đặt này được nhập từ màn hình giám sát Autobase.
Trên màn hình giám sát hiển thị số chu kì đặt, đếm số chu kì đã chạy, thời gian chạy của từng động cơ.
Kết nối phần cứng


I. Viết chương trình cho PLC
Giải thích hoạt động của chương trình PLC: khi PLC Run tiếp điểm M8000 sẽ ON câu lệnh so sánh giá trị của Word D0 với giá trị 0, nếu D0>0 thì tiếp điểm M202 sẽ ON; D0<0 M200 ON; D0=0 M201 ON (xem user manual). Nếu số chu kì đặt cho C0<0 (D0<0) ta sẽ không bật cho các motor chạy được. sau khi C0 đếm số chu kì chạy = giá trị của D0 thì chương trình dừng chạy đồng thời reset C0
Chương trinh PLC download: Mitsubishi Fx1S PLC Progeam.rar
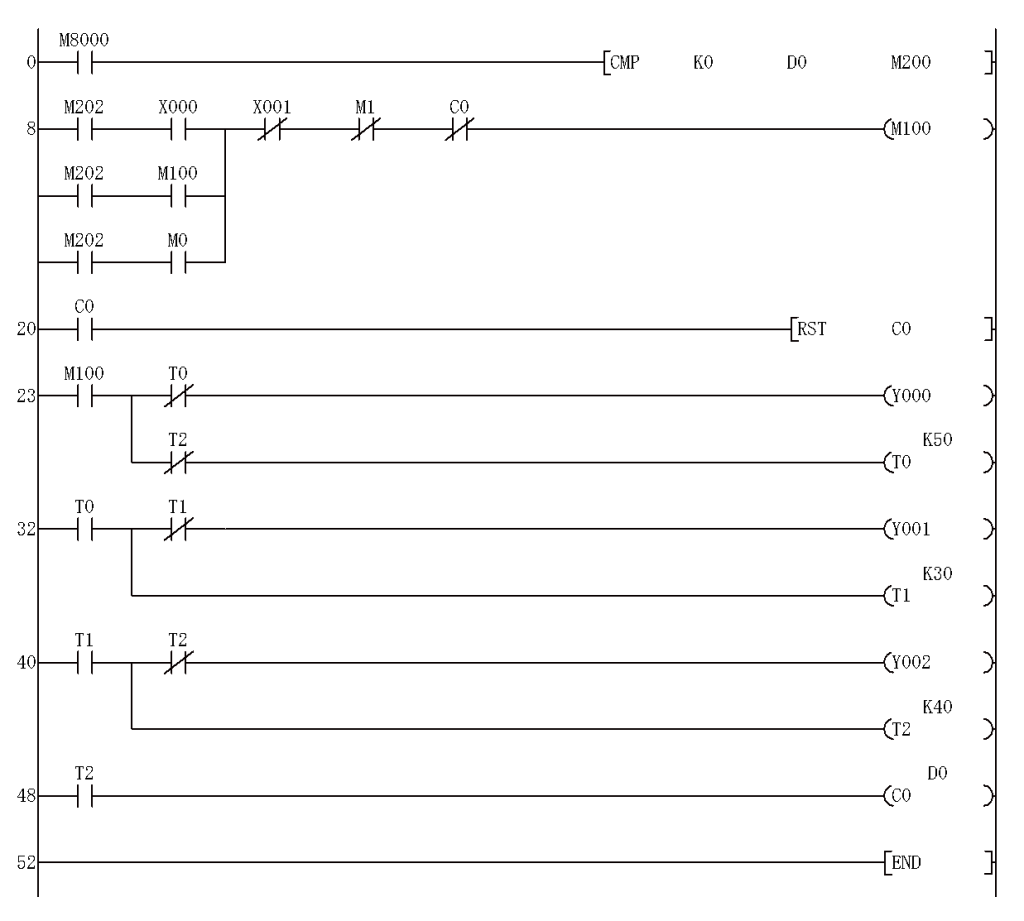
II. Tạo Project giám sát và điều khiển
1. Các thông số cần giám sát và điều khiển
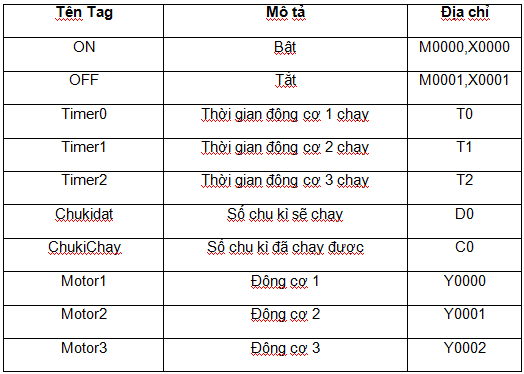
2. Các bước tạo Project
- Mở chương trình Project Manager tạo tên Project và nơi lưu Project
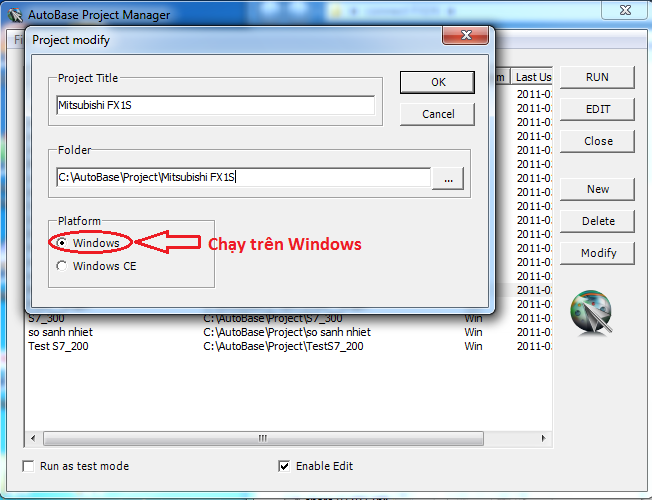
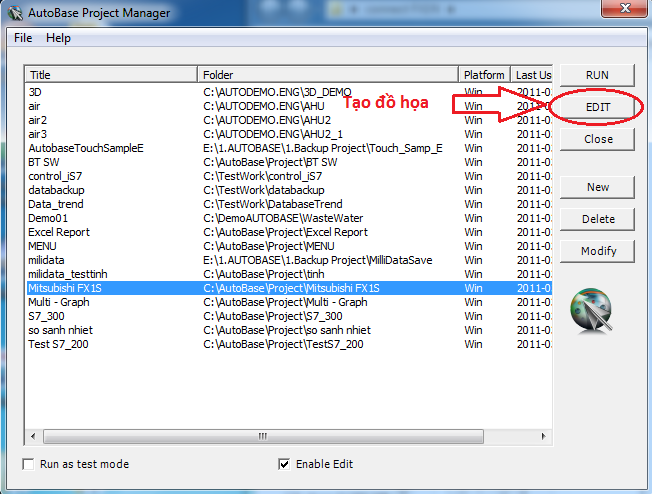
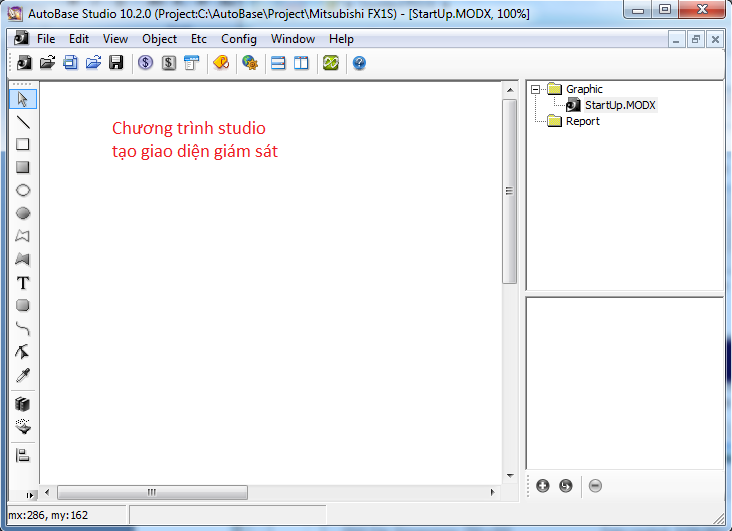
- Tạo kết nối với PLC và đọc các vùng nhớ
Mở chương trình communication Server để thiết lập
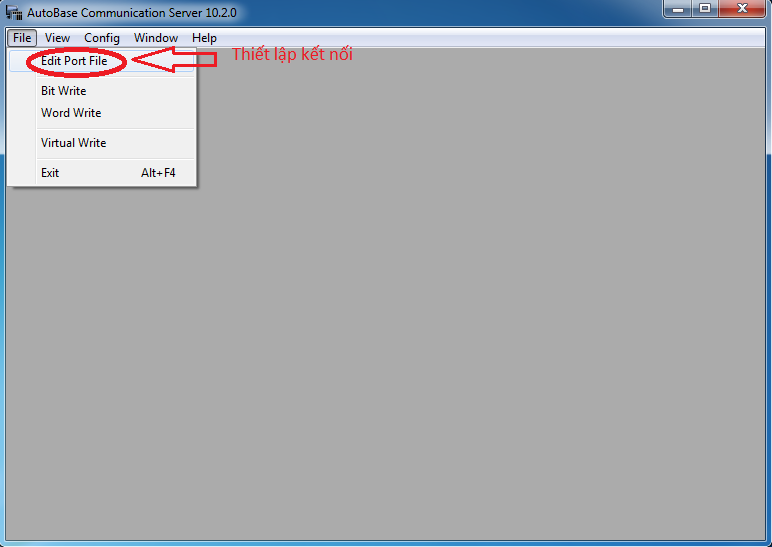
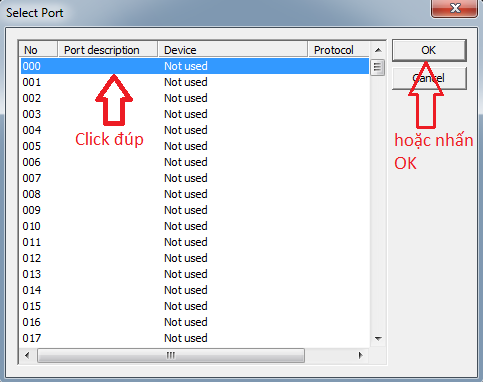
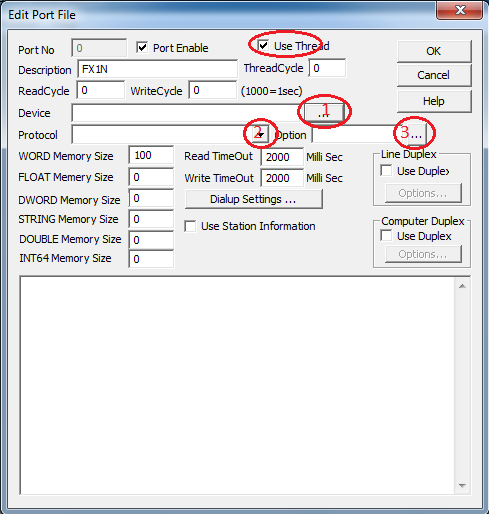
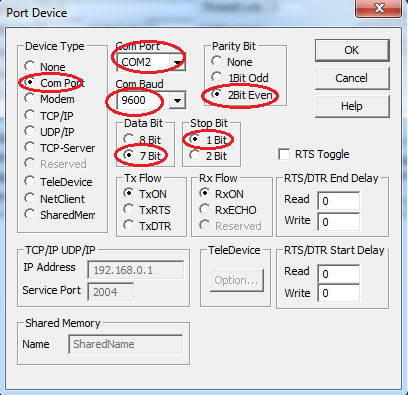
Trong Port Device chính là thiết lập khung truyền dữ liệu truyền thông với PLC
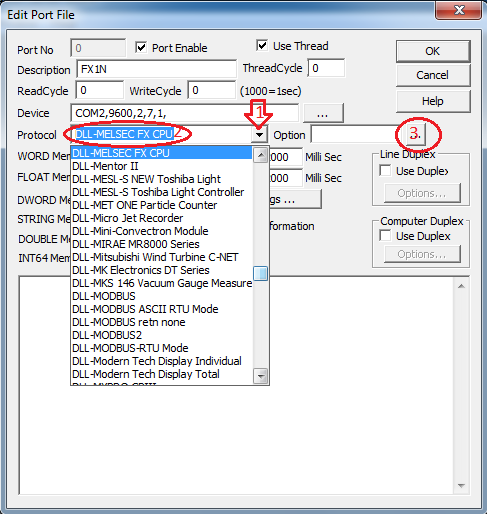
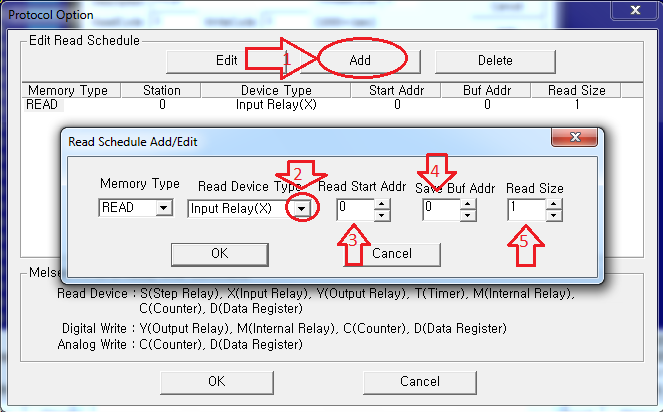
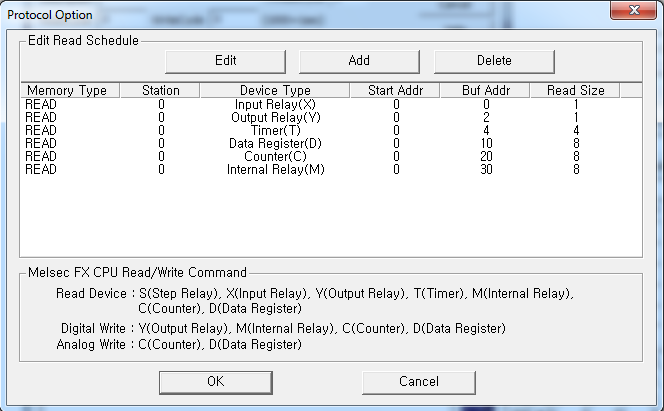
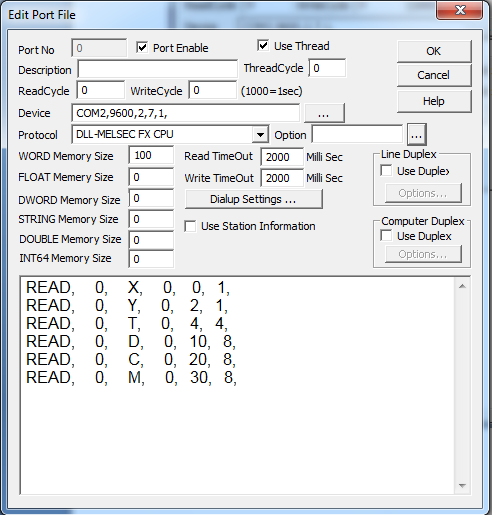
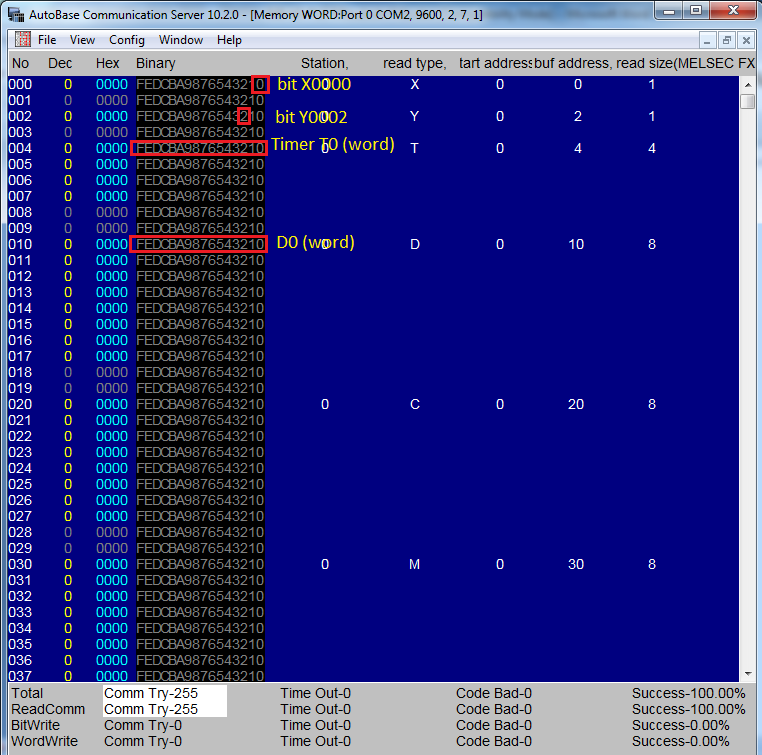
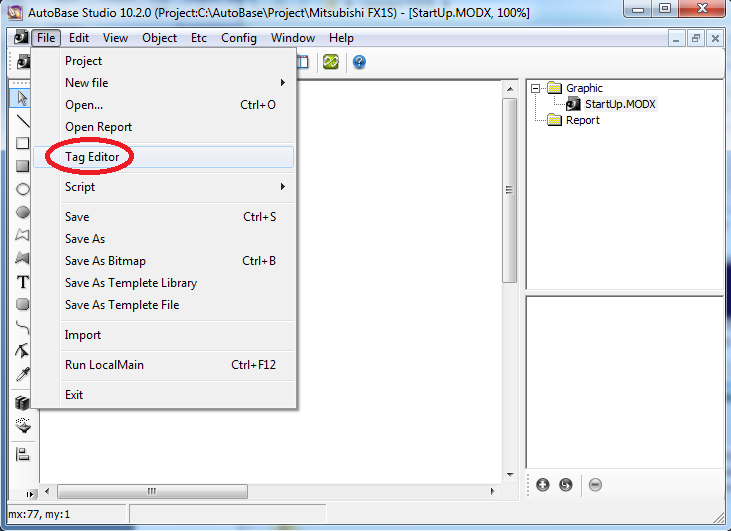
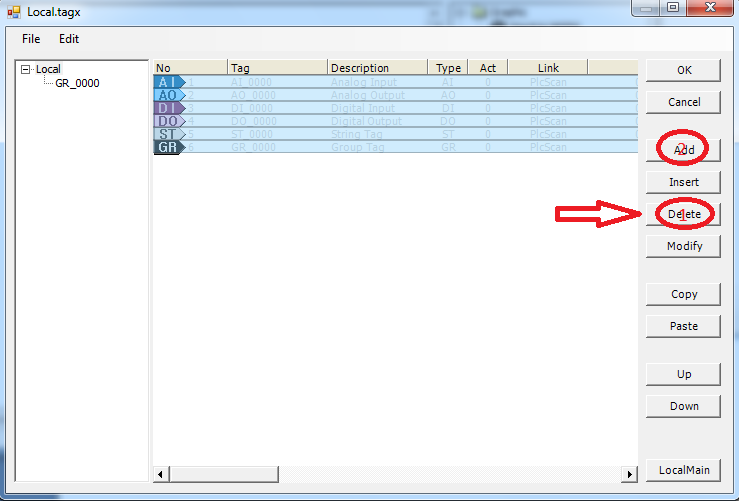
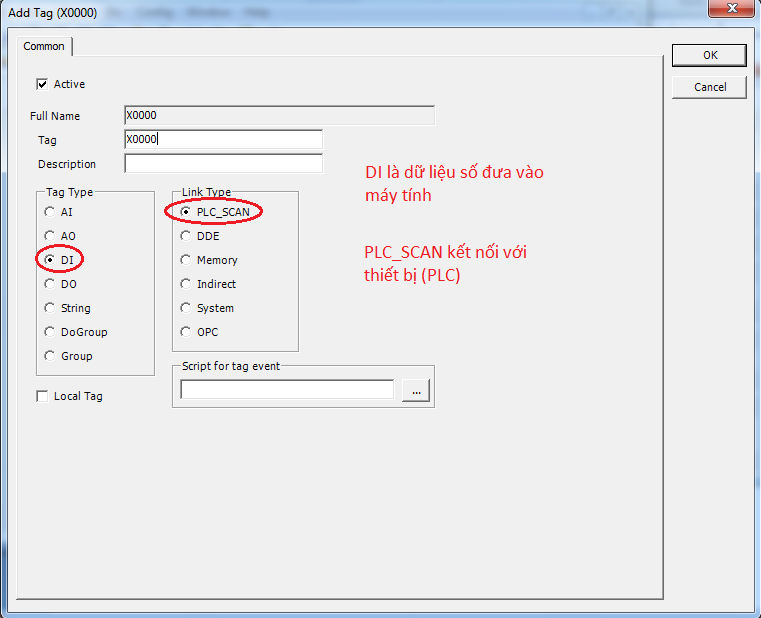
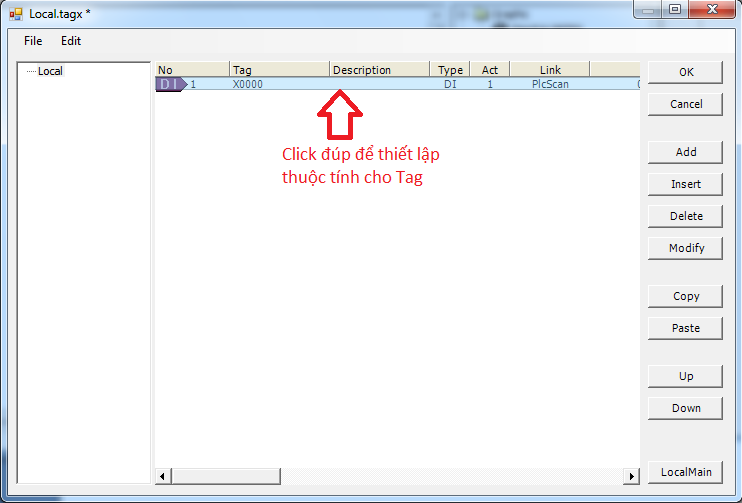
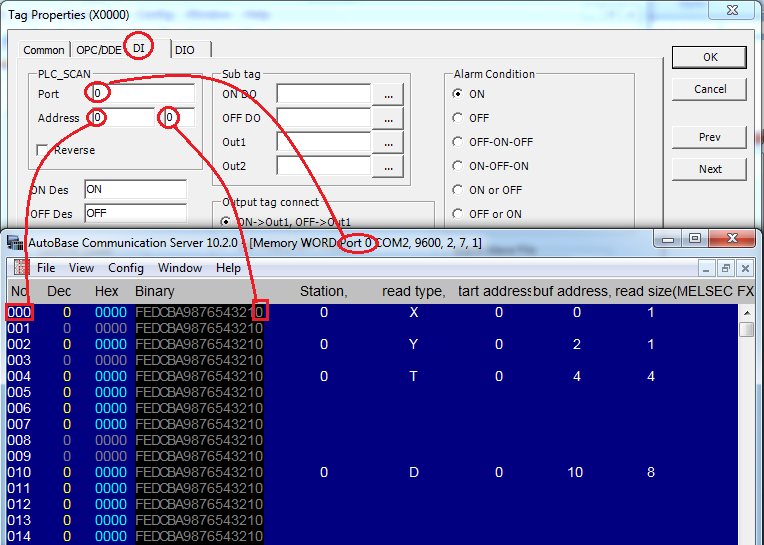
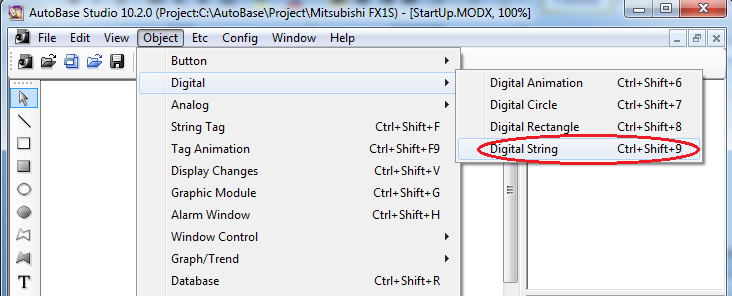
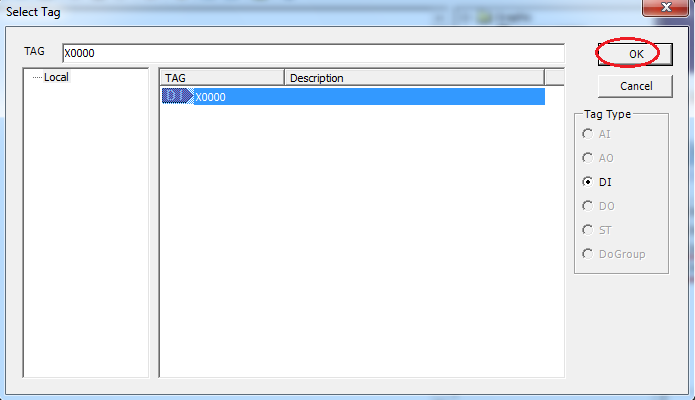
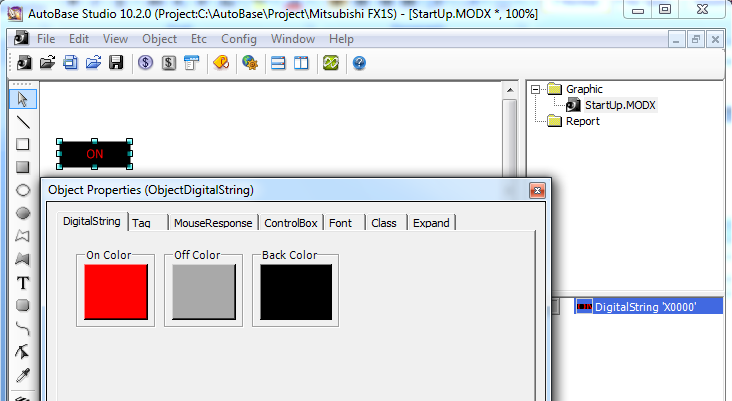
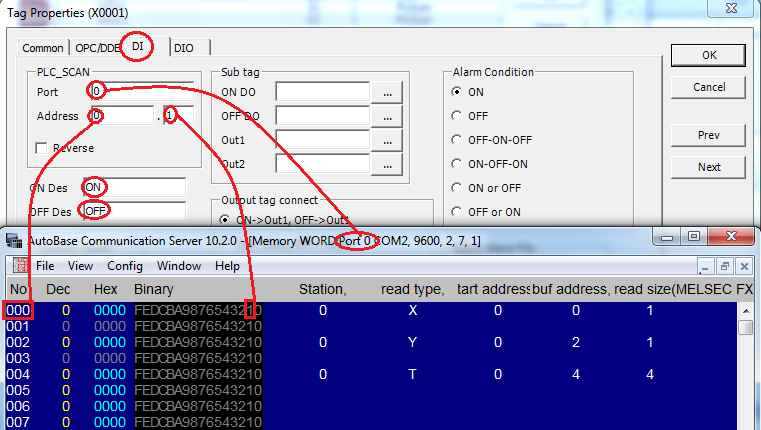
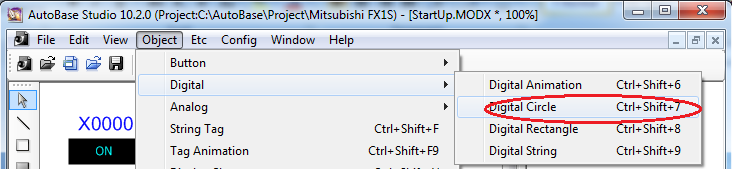
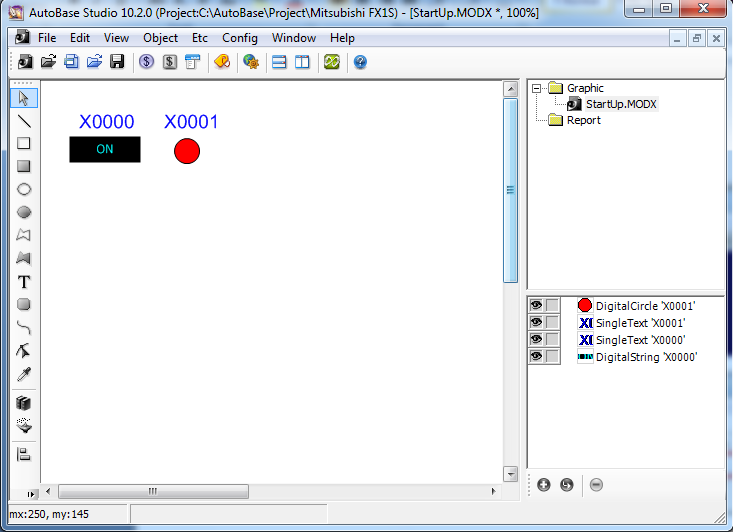
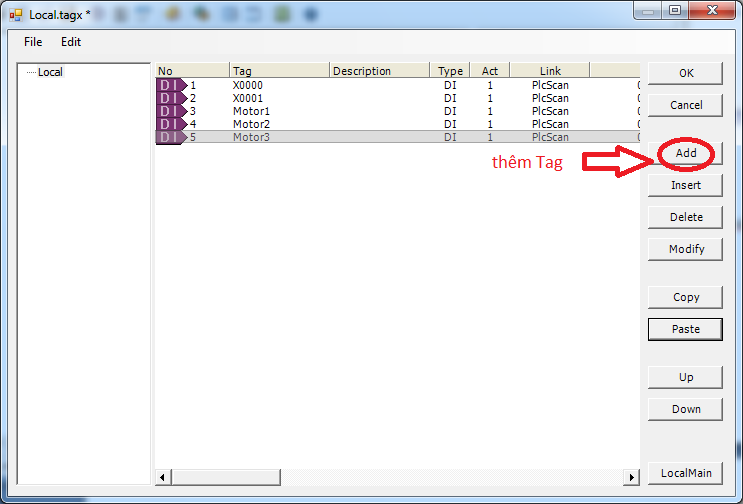
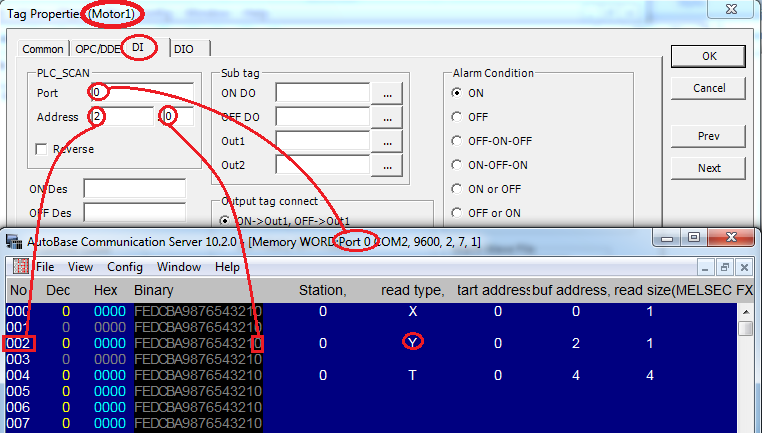
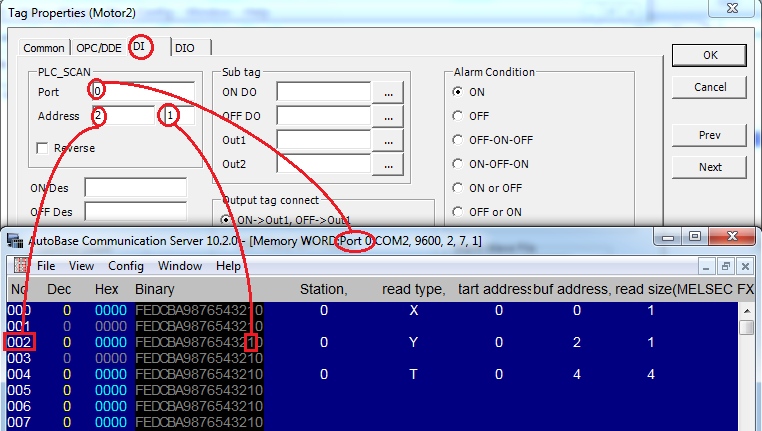
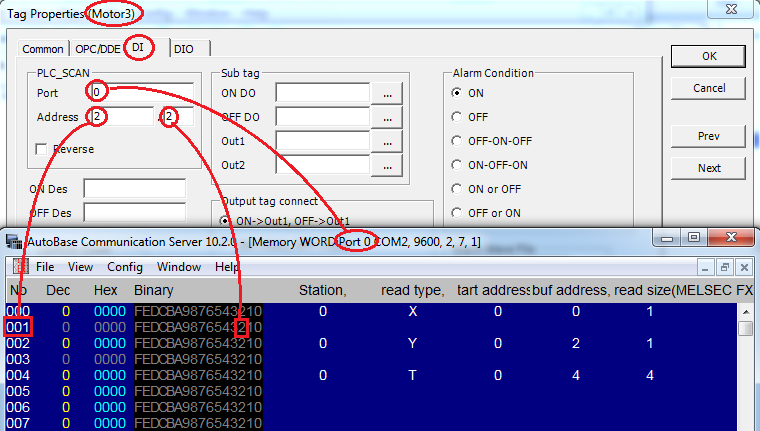
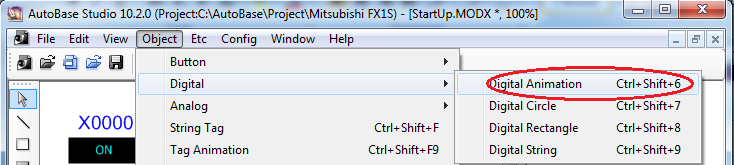
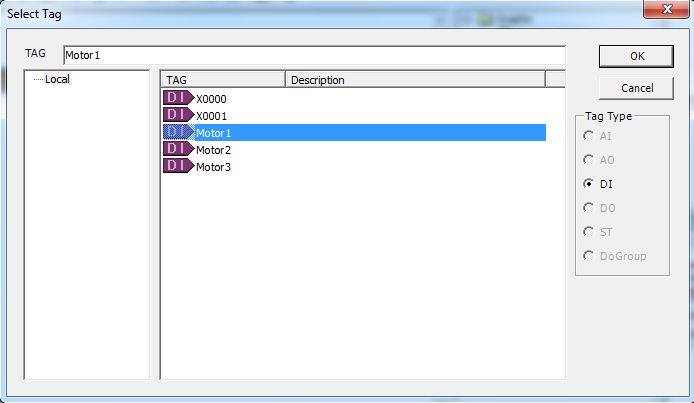
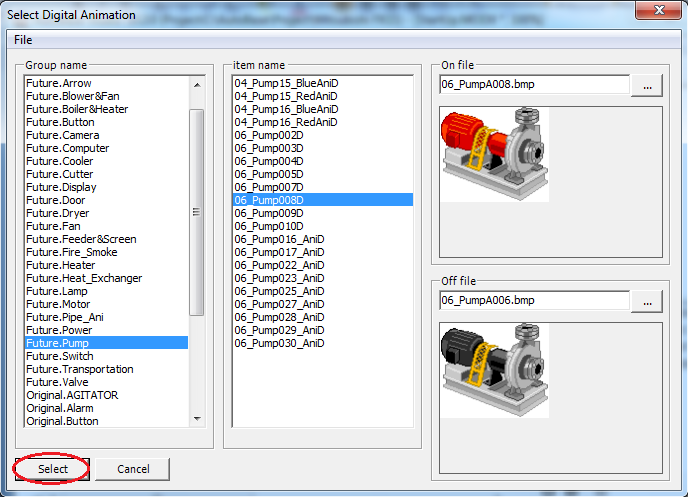
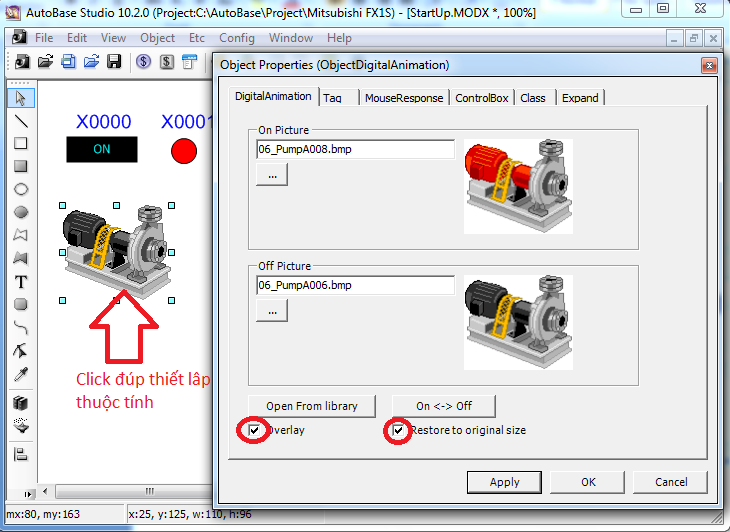
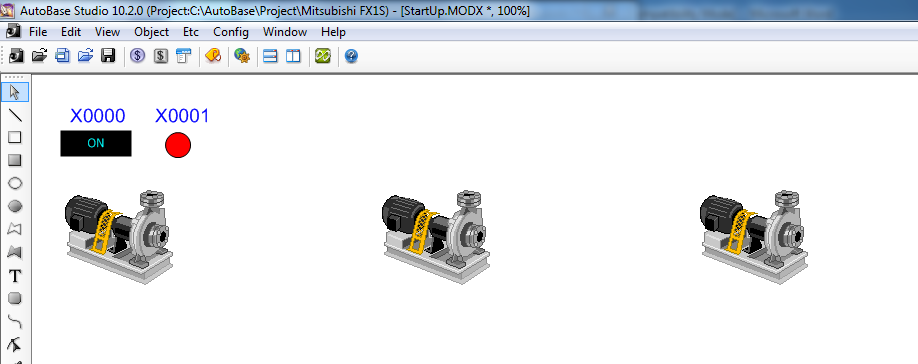
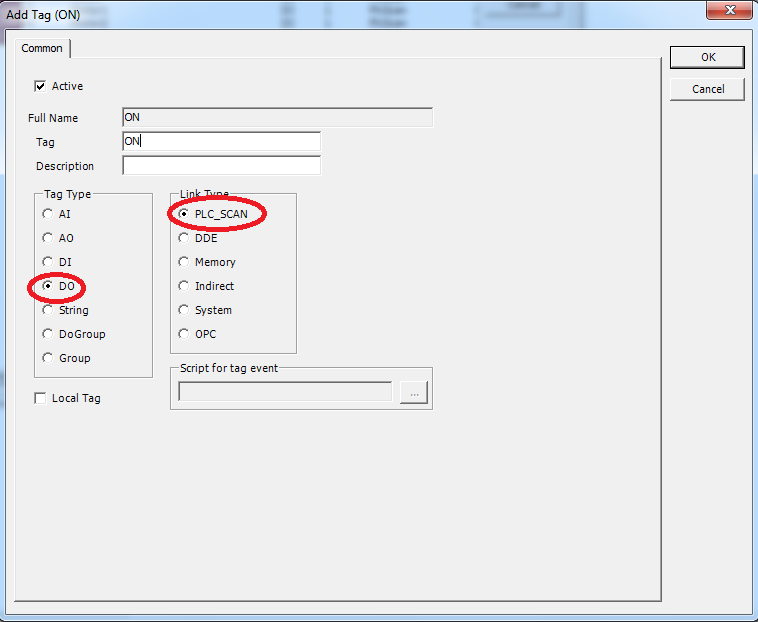
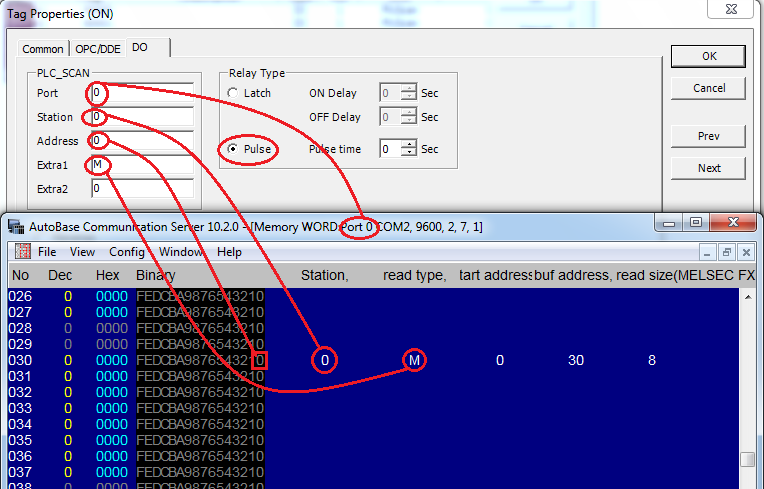
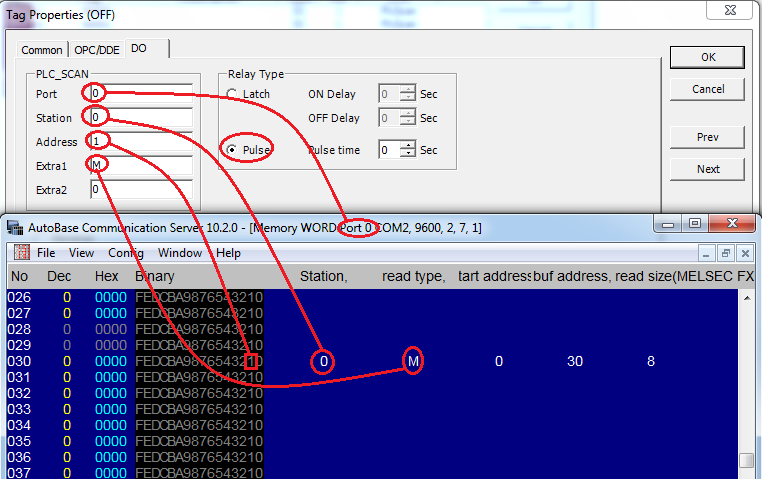
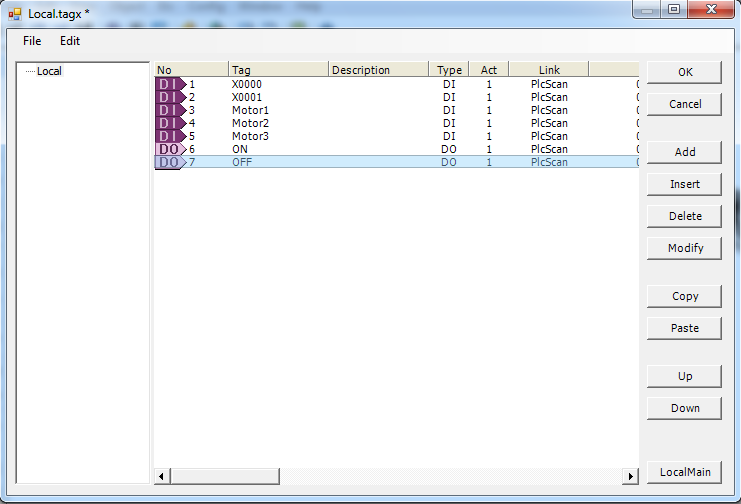
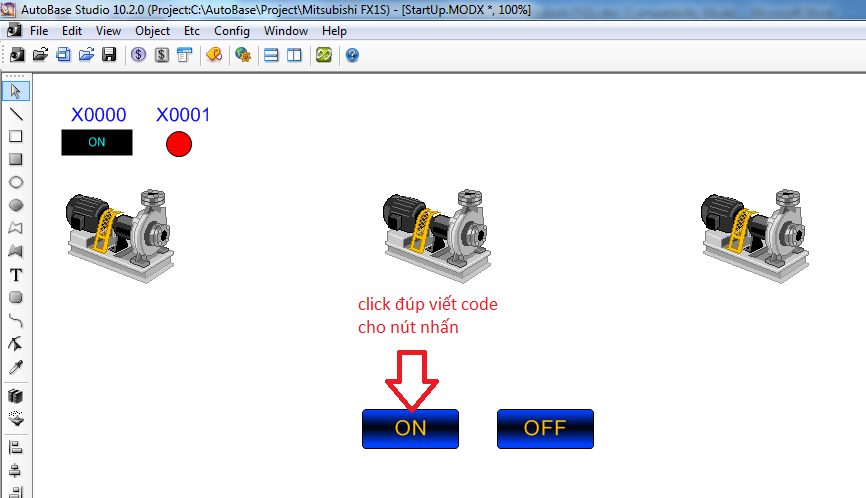
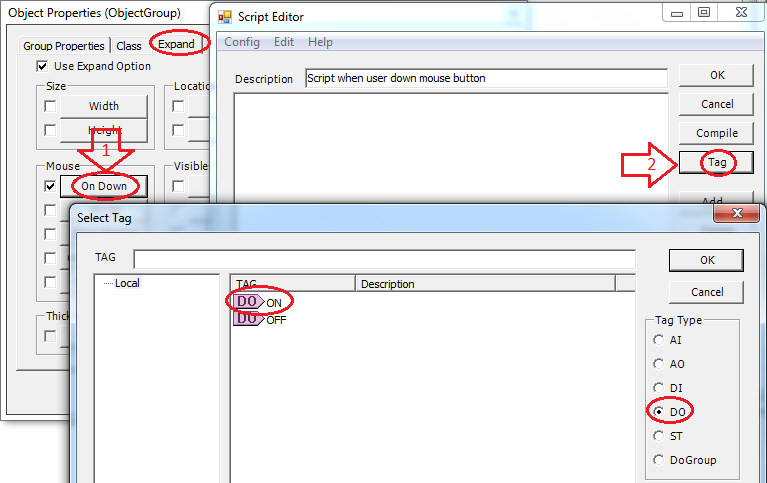
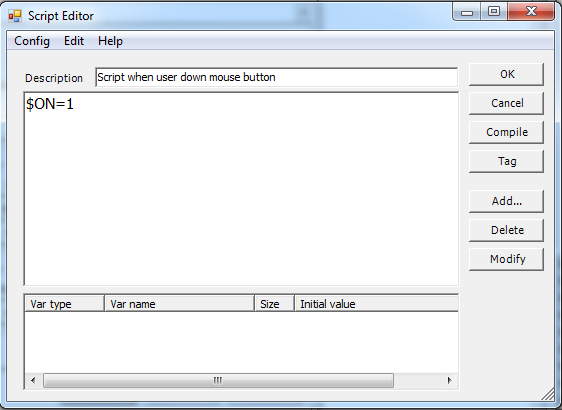
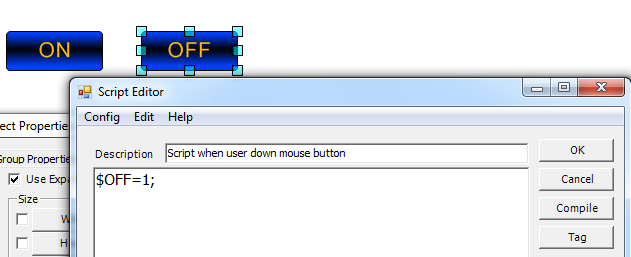
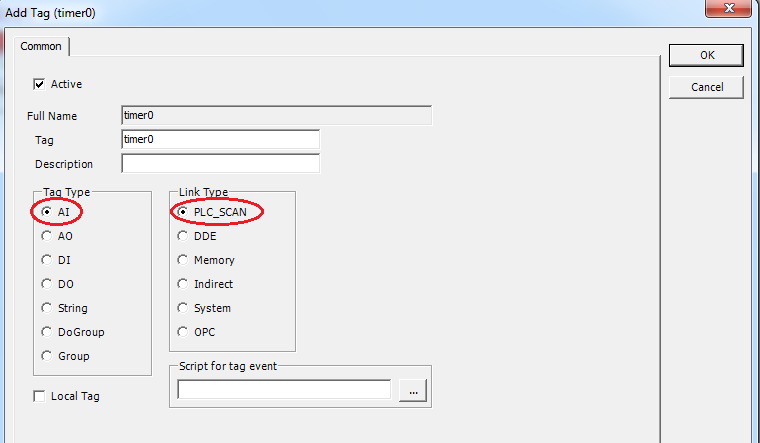
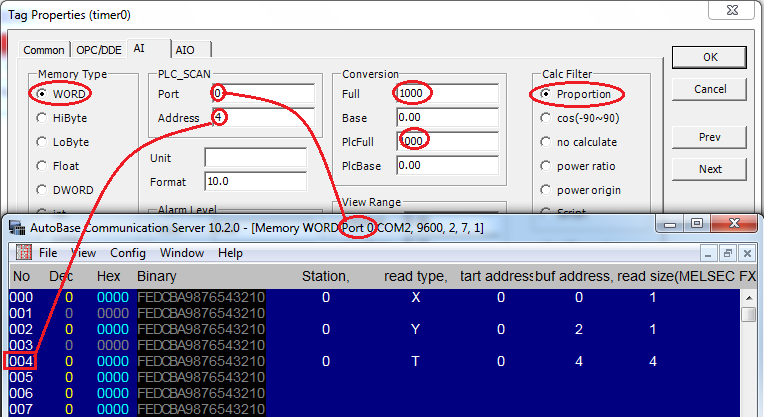
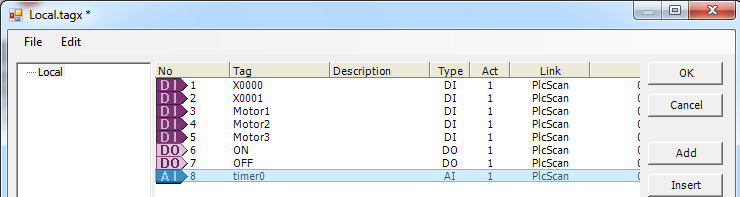
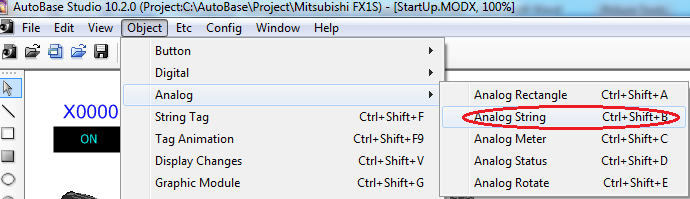
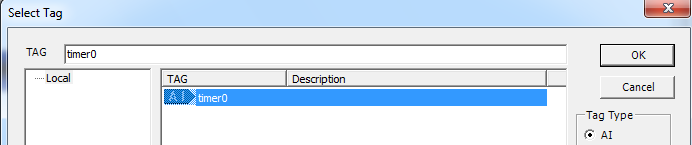
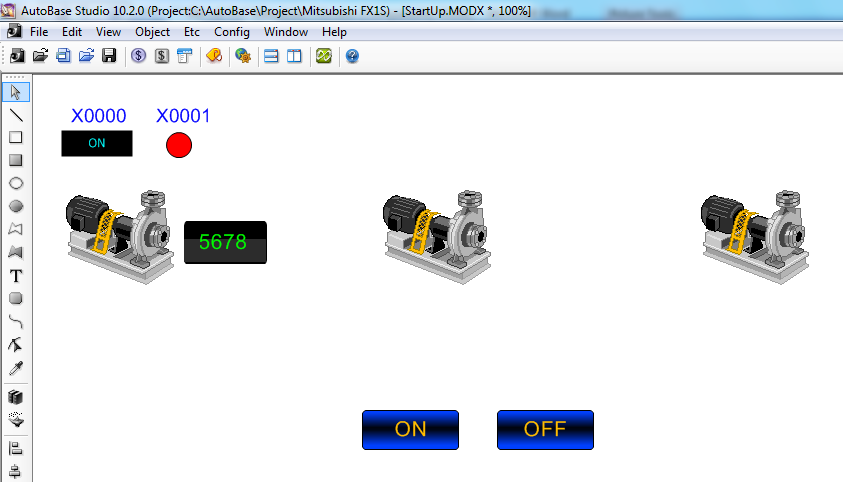
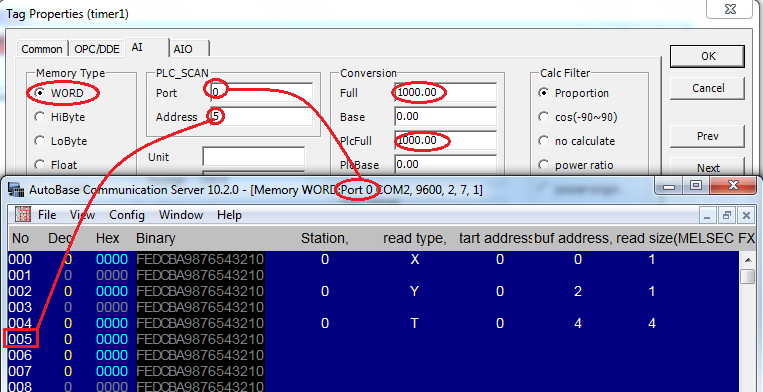
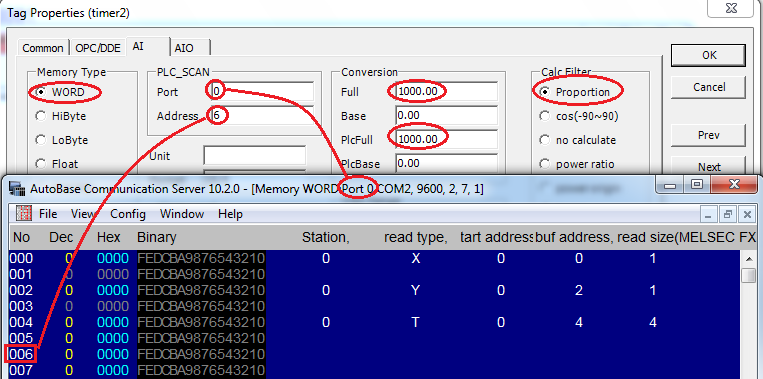
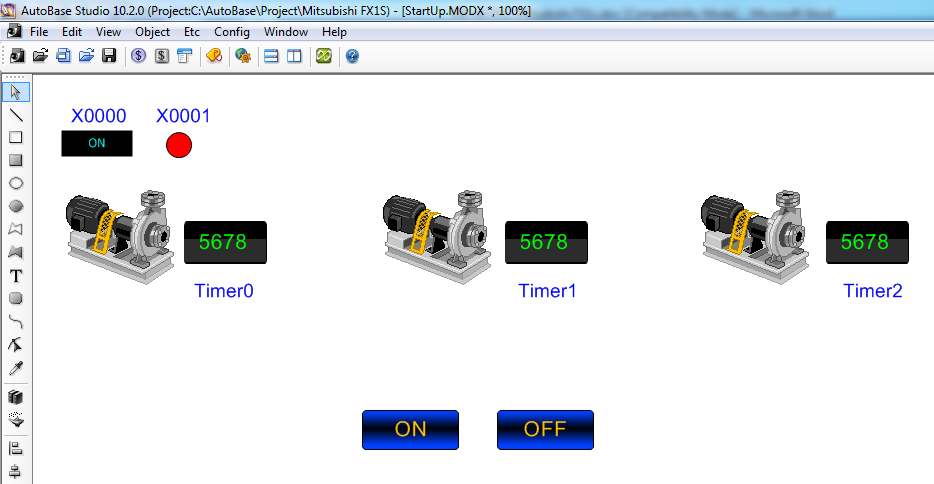
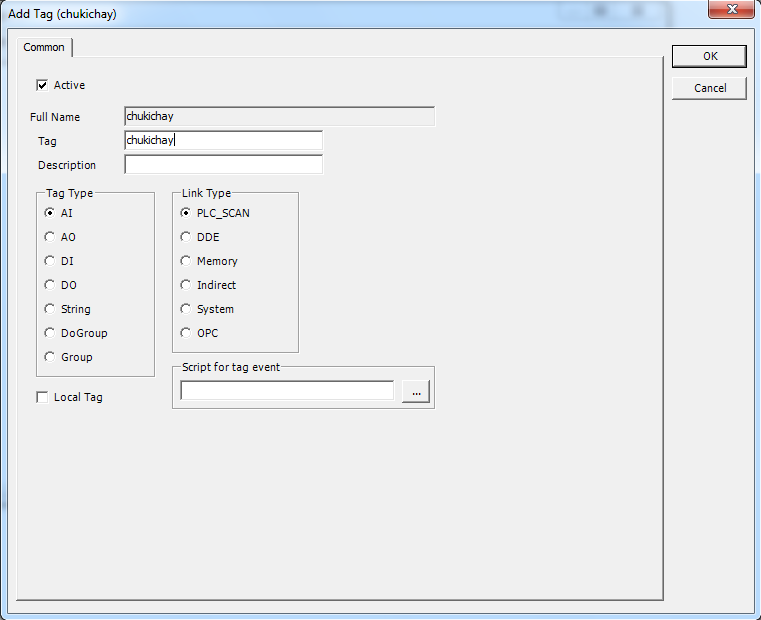
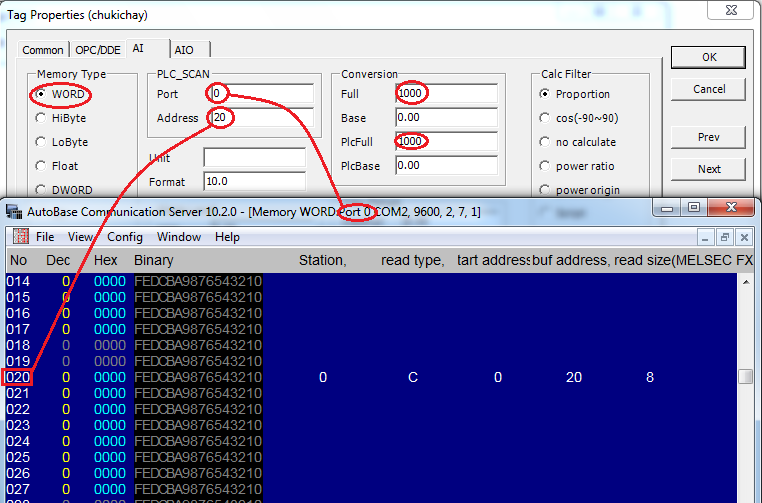
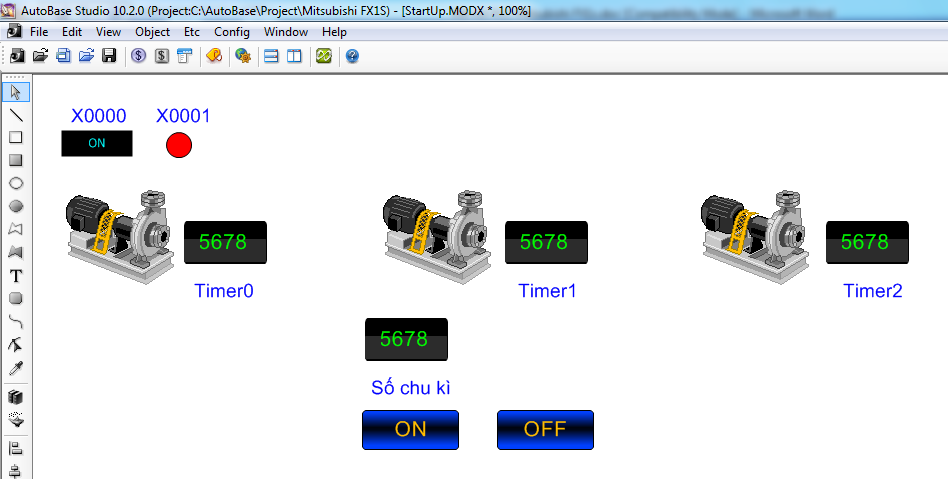
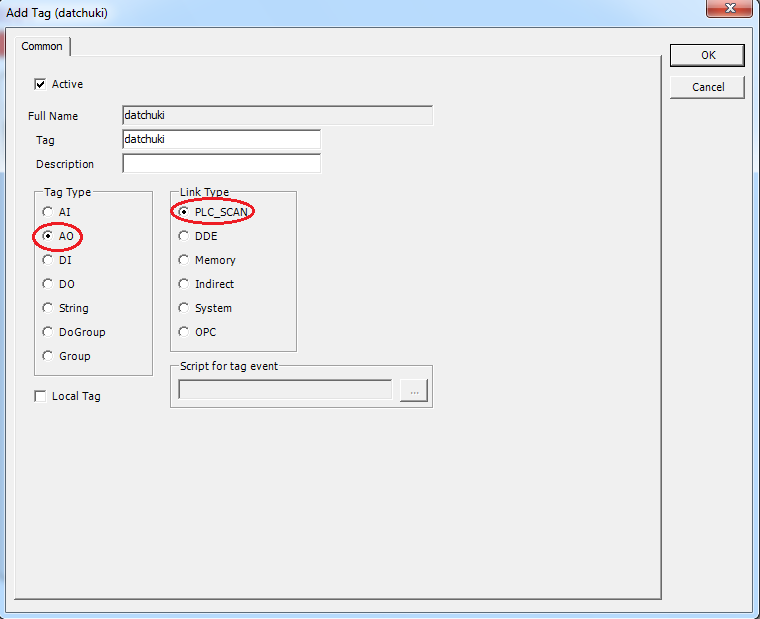
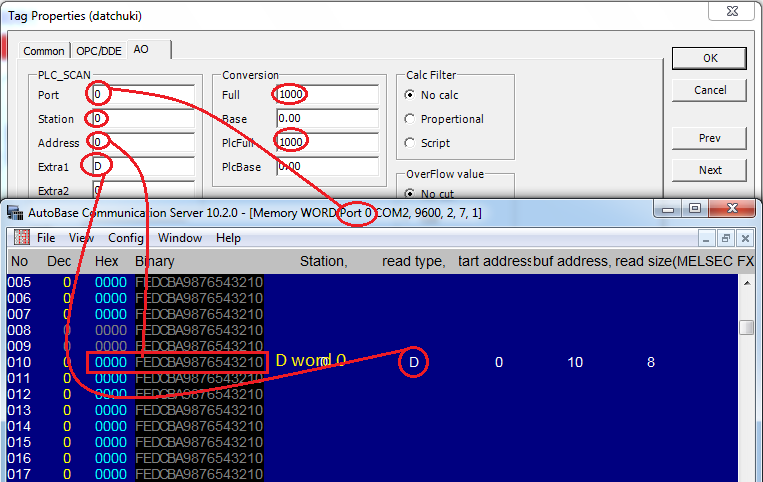
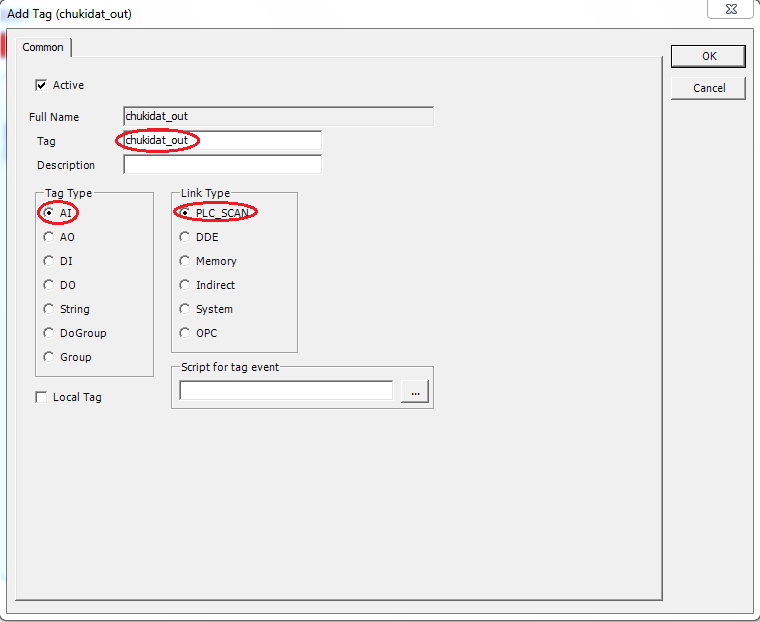
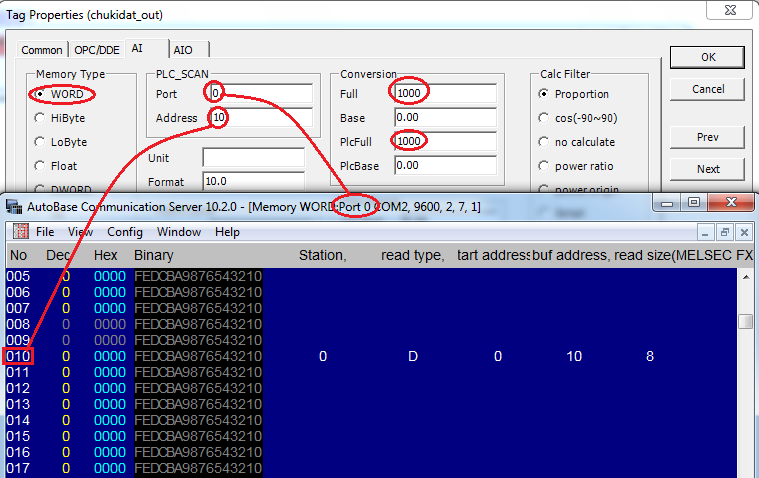
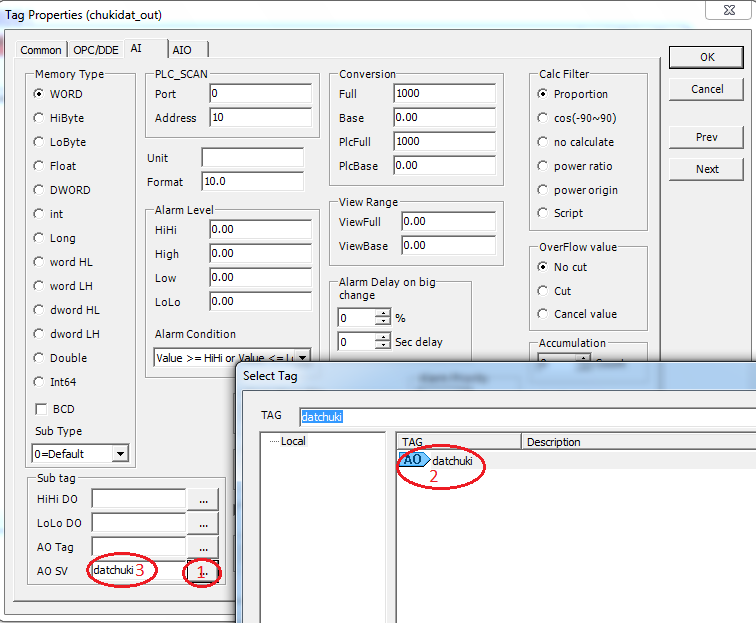
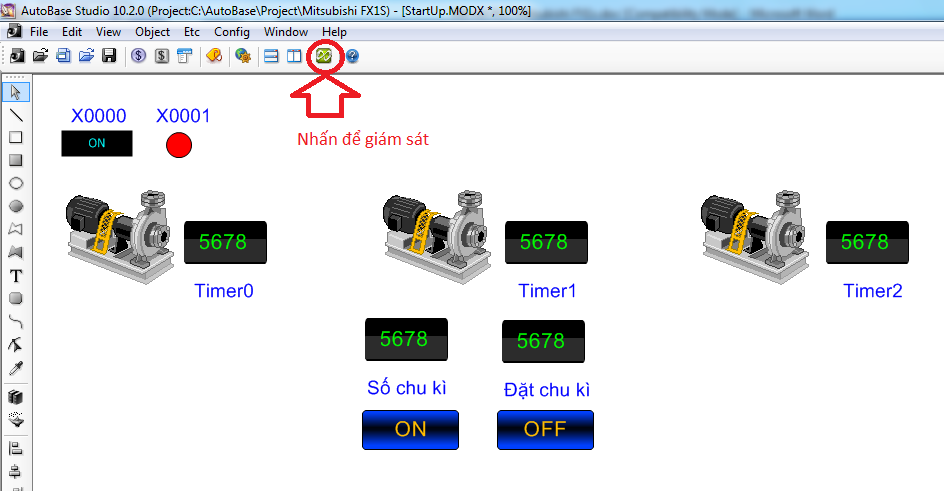
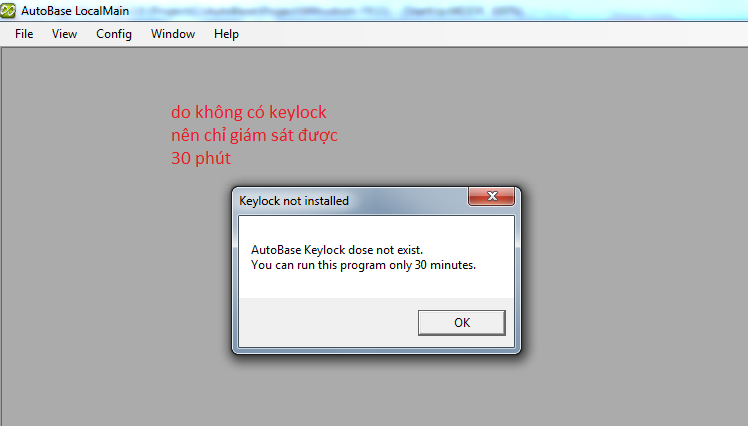
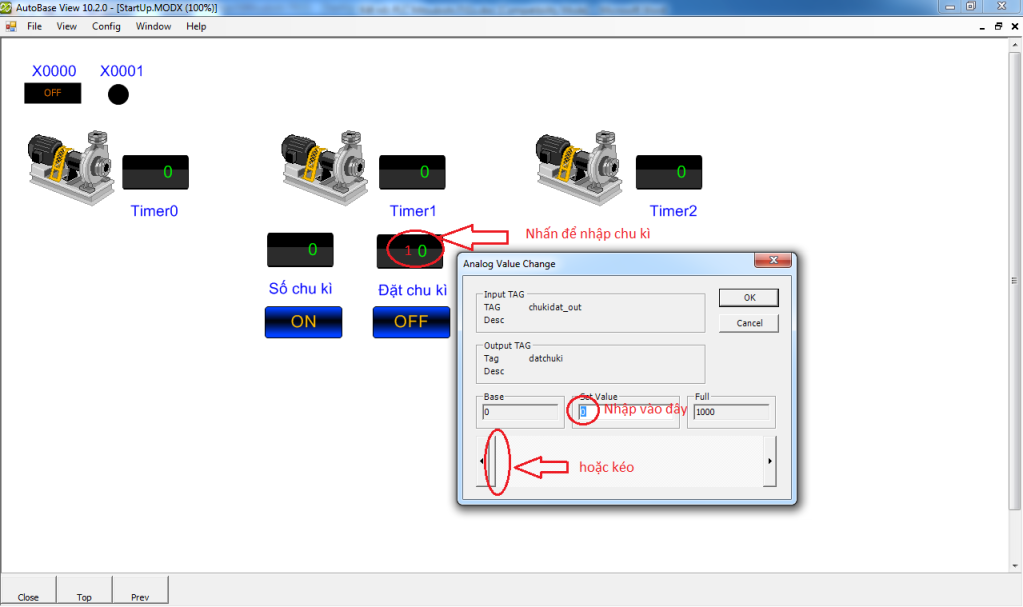
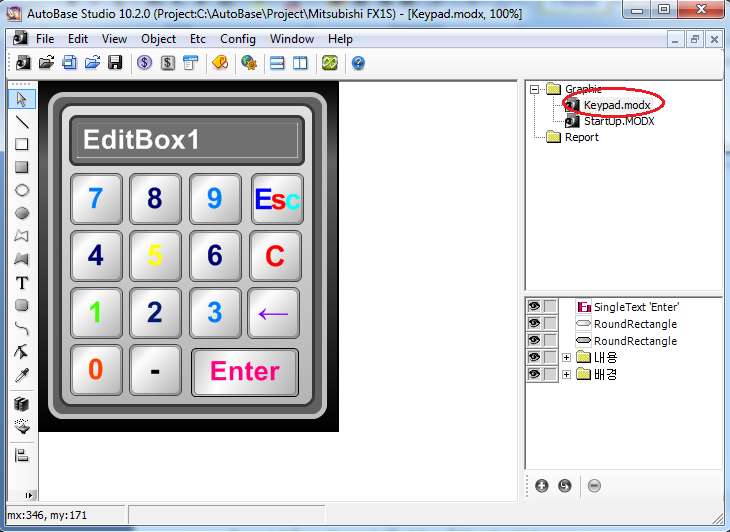
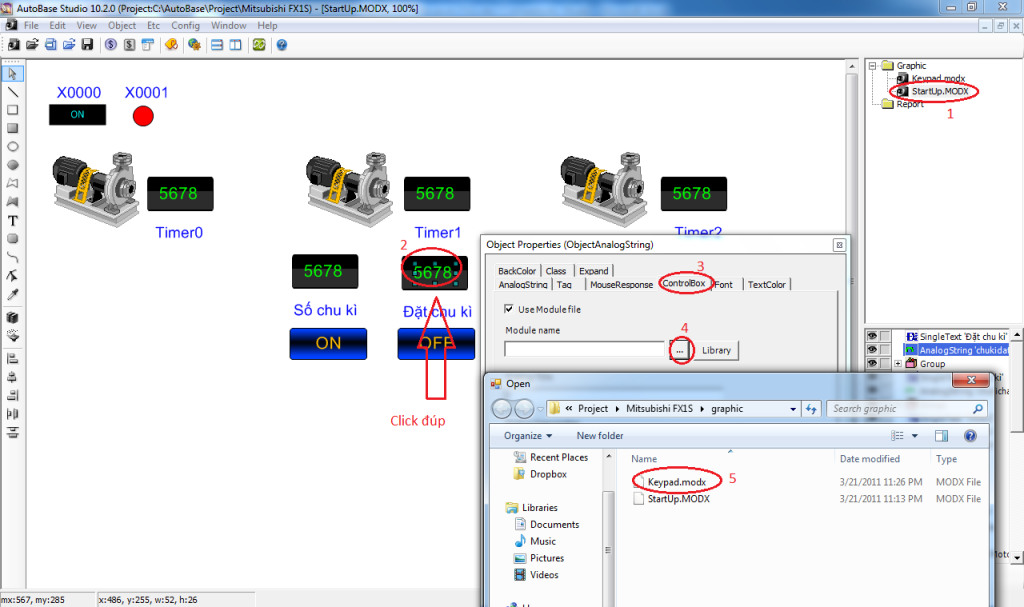
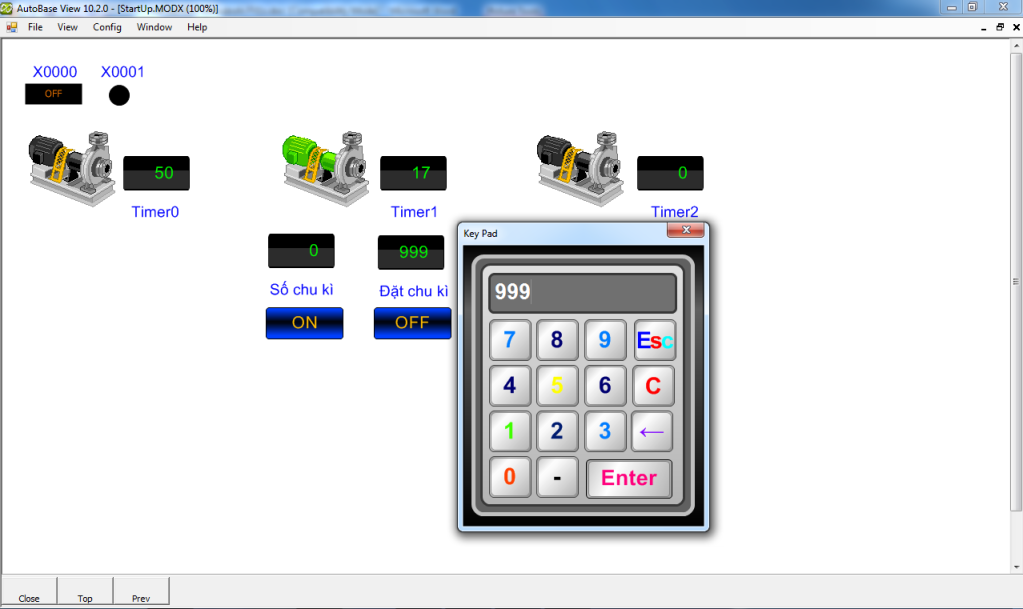
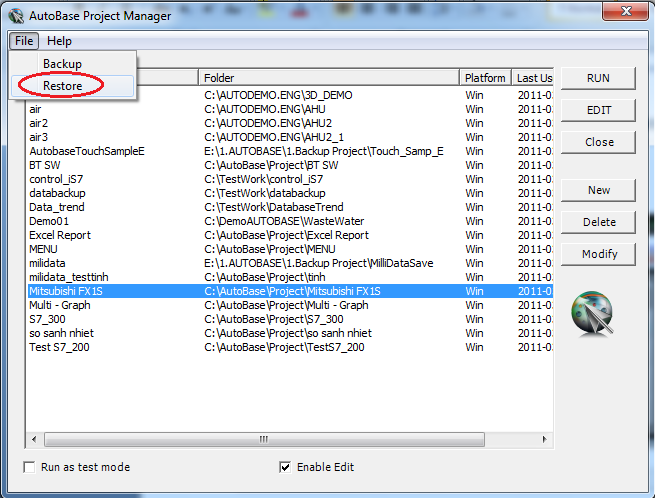
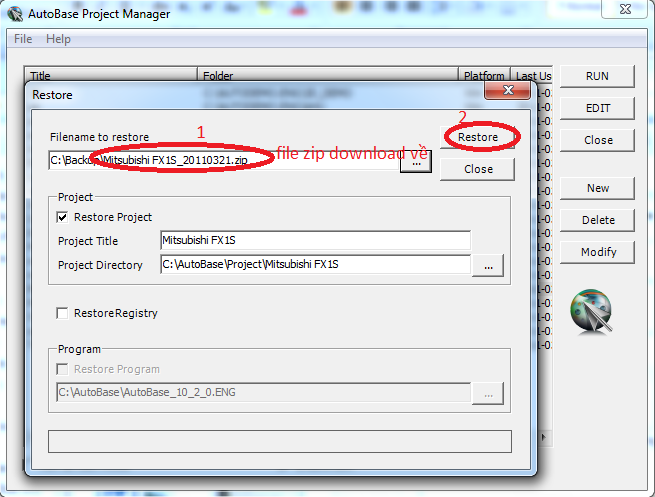
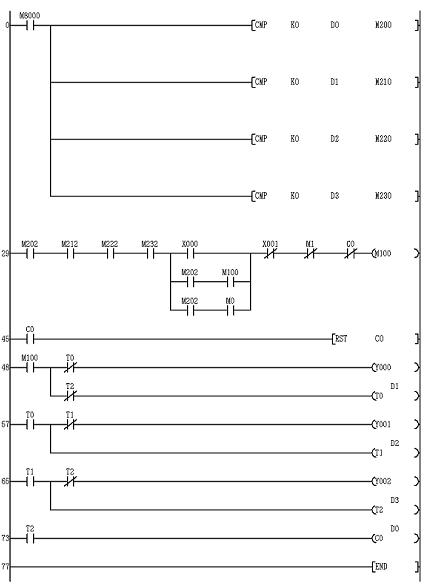
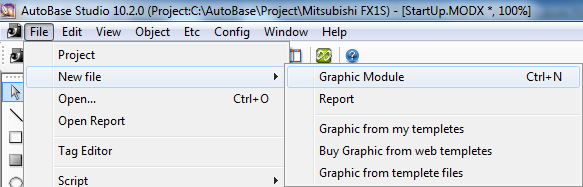
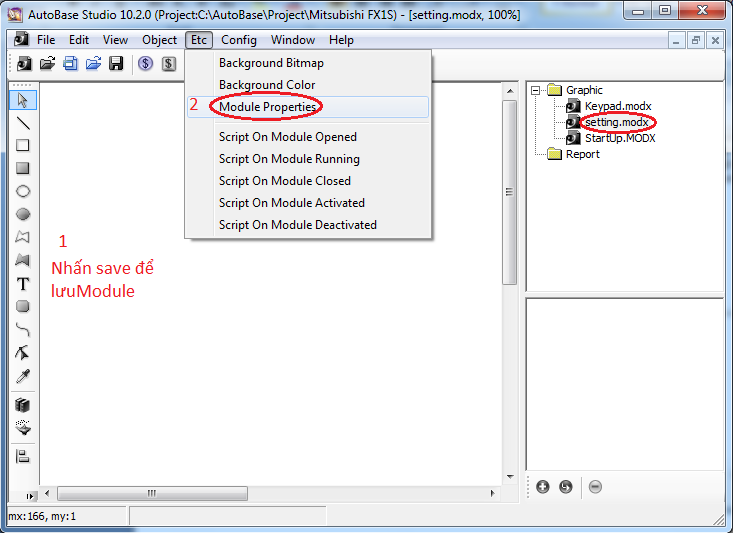
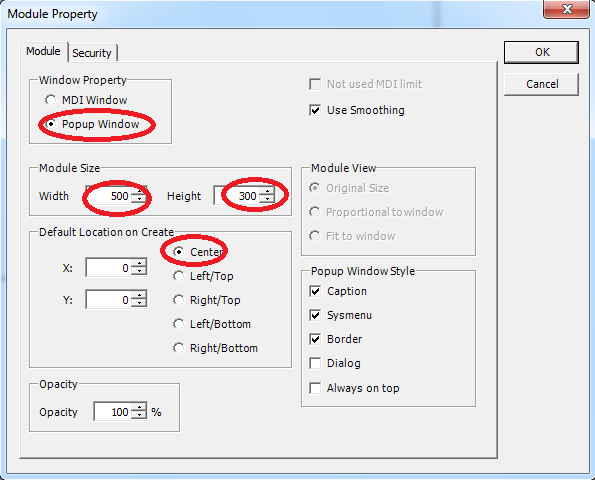
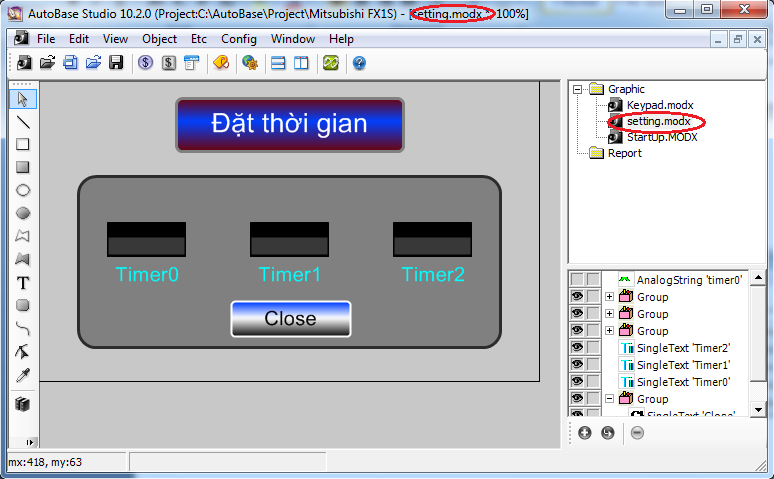
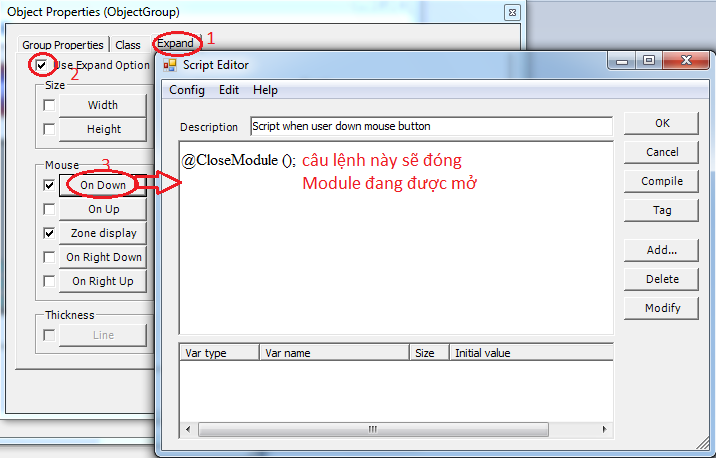
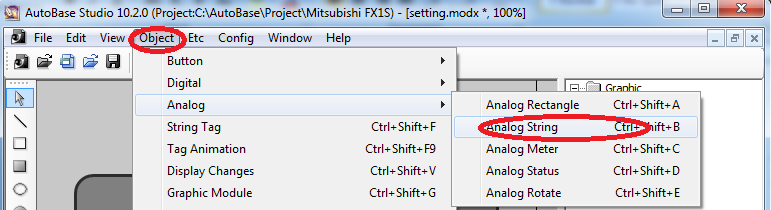
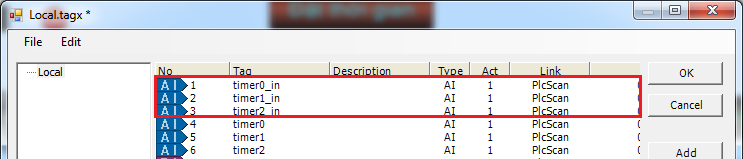
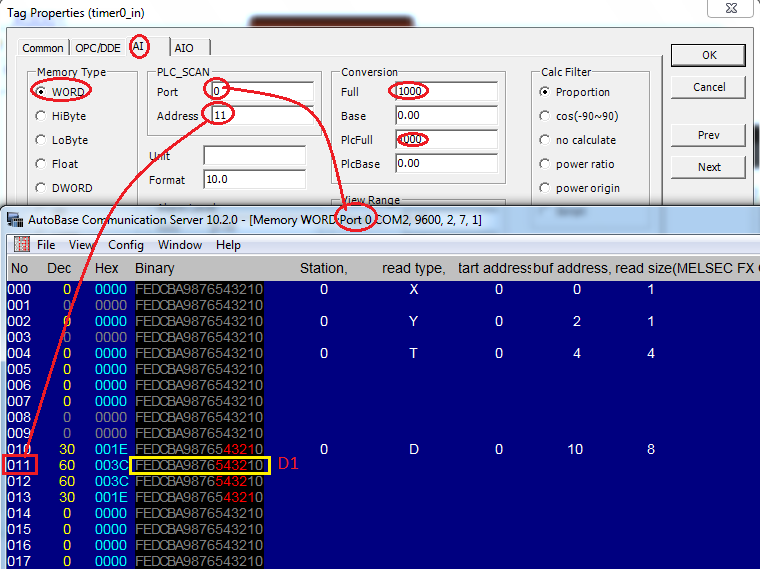
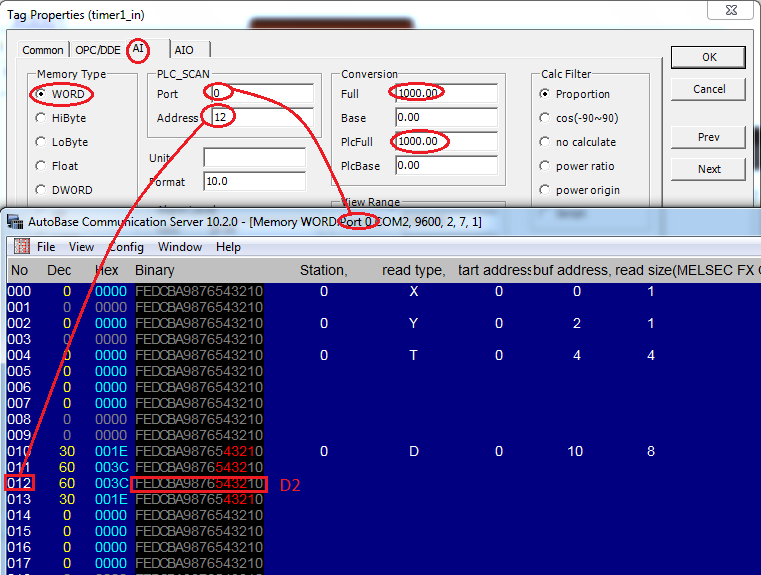
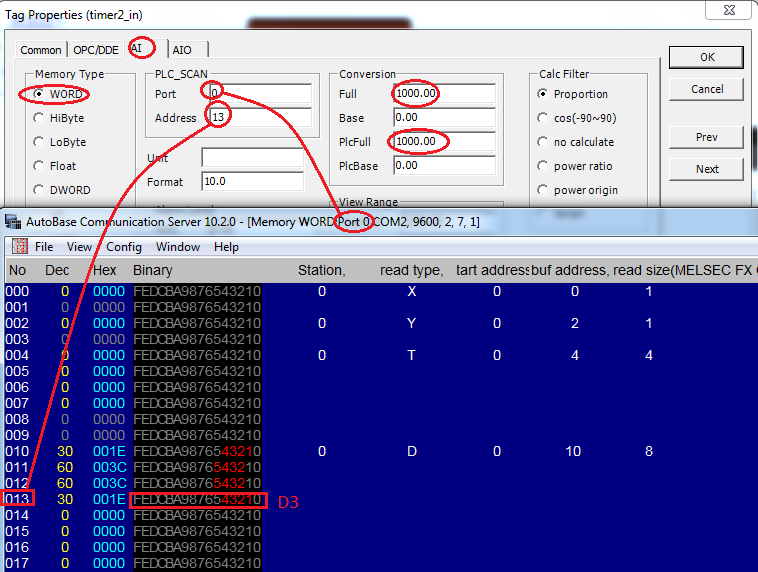
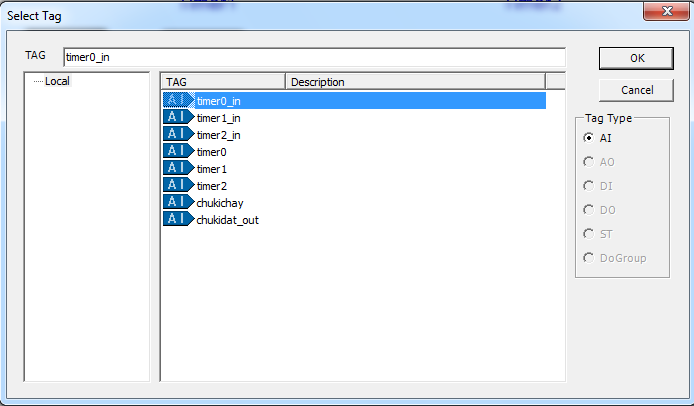
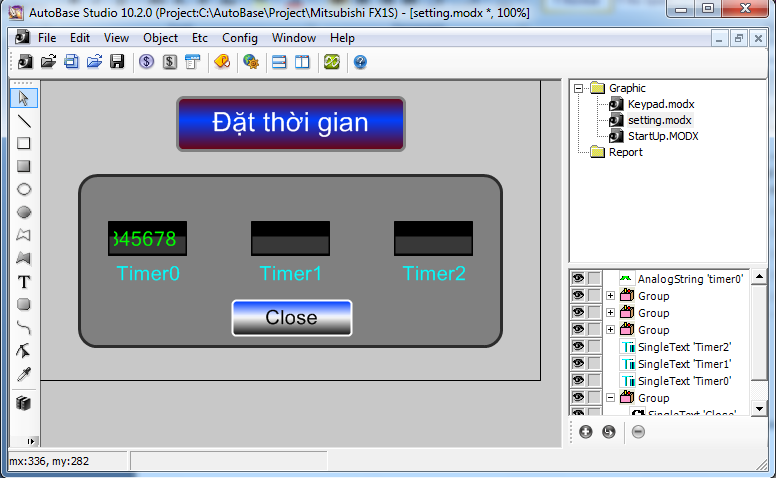
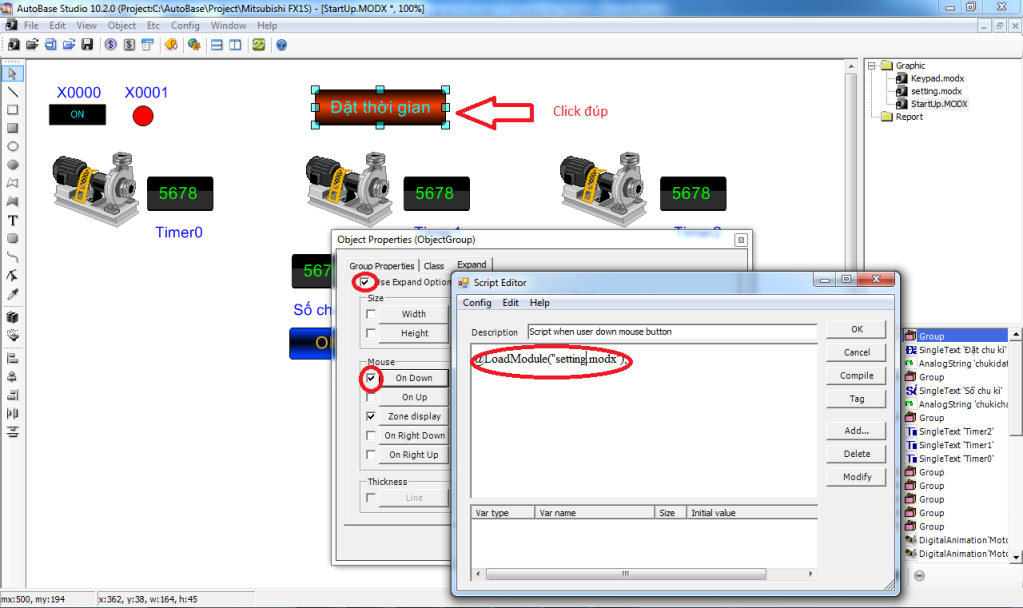
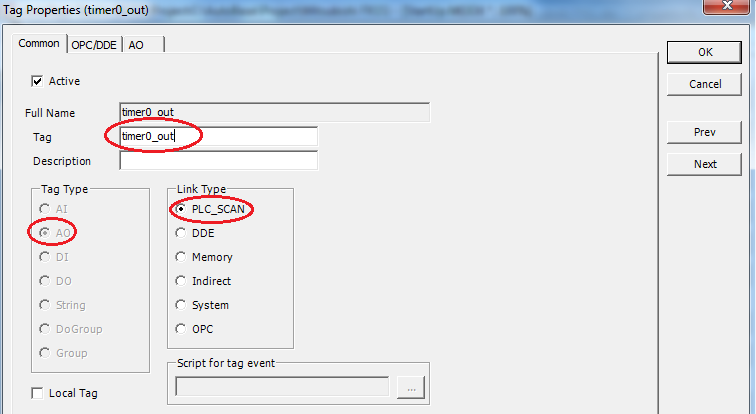
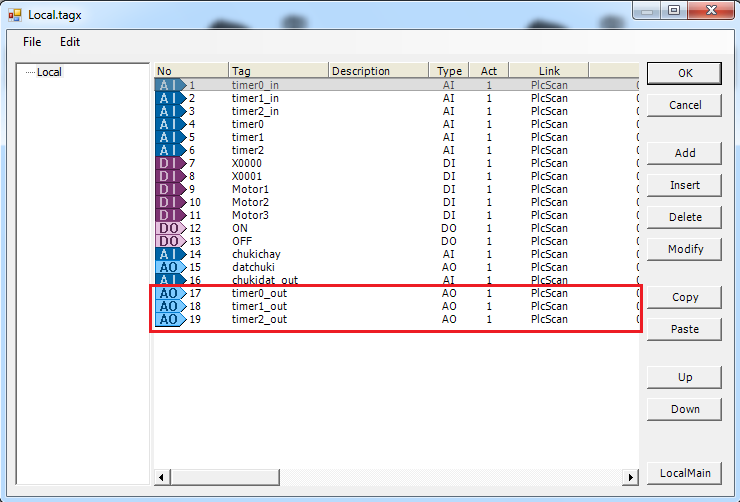
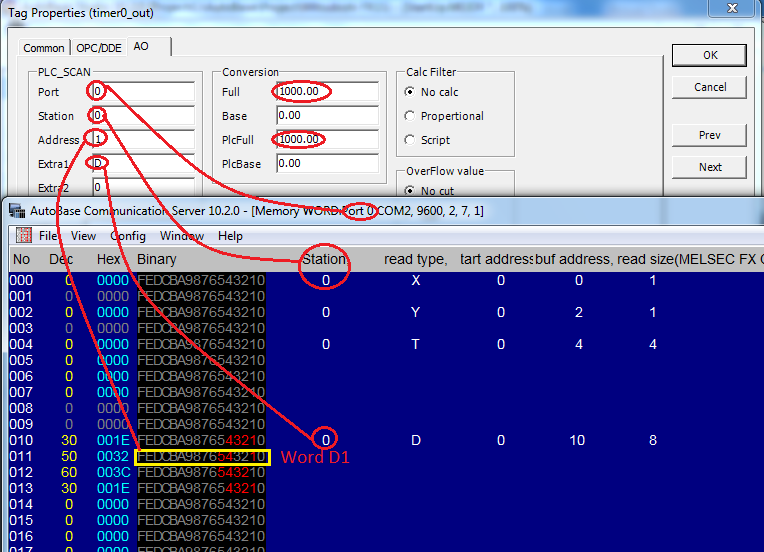
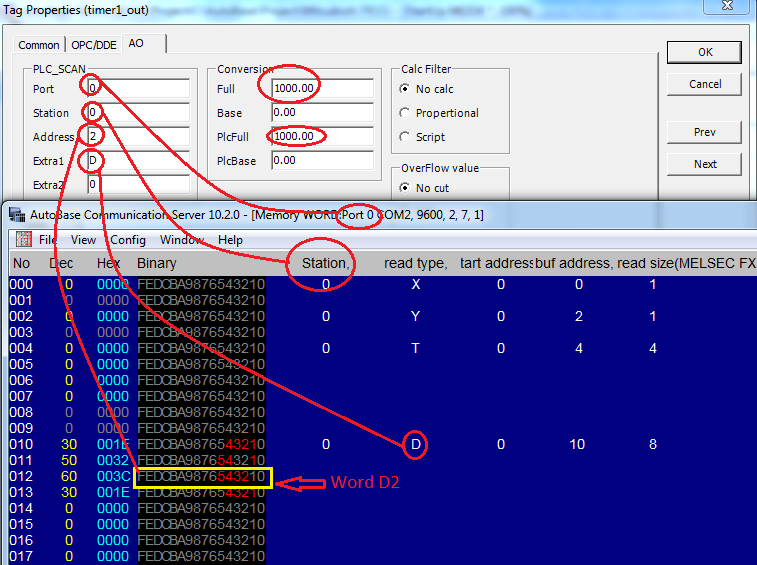
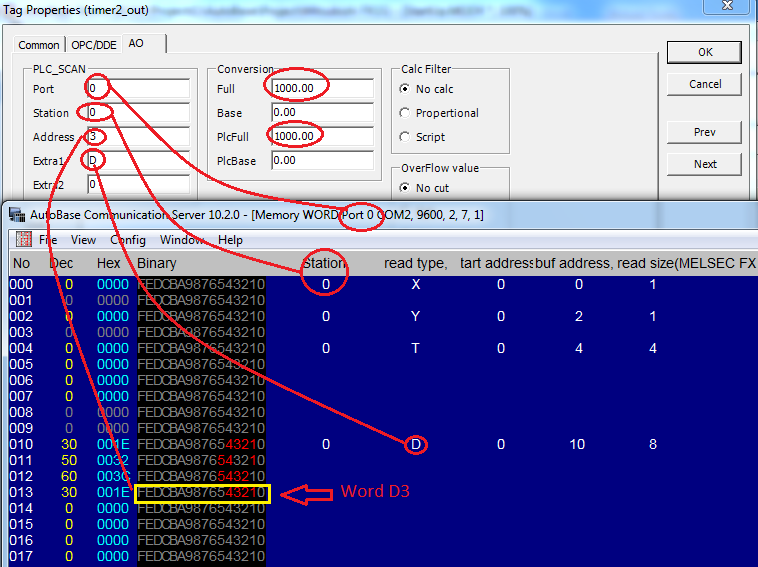
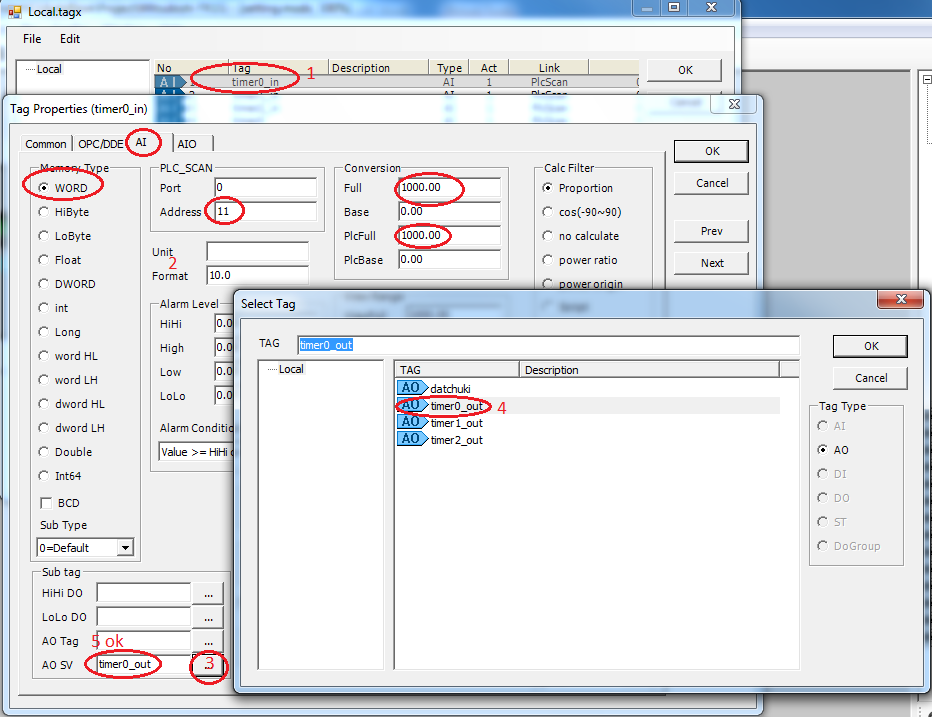
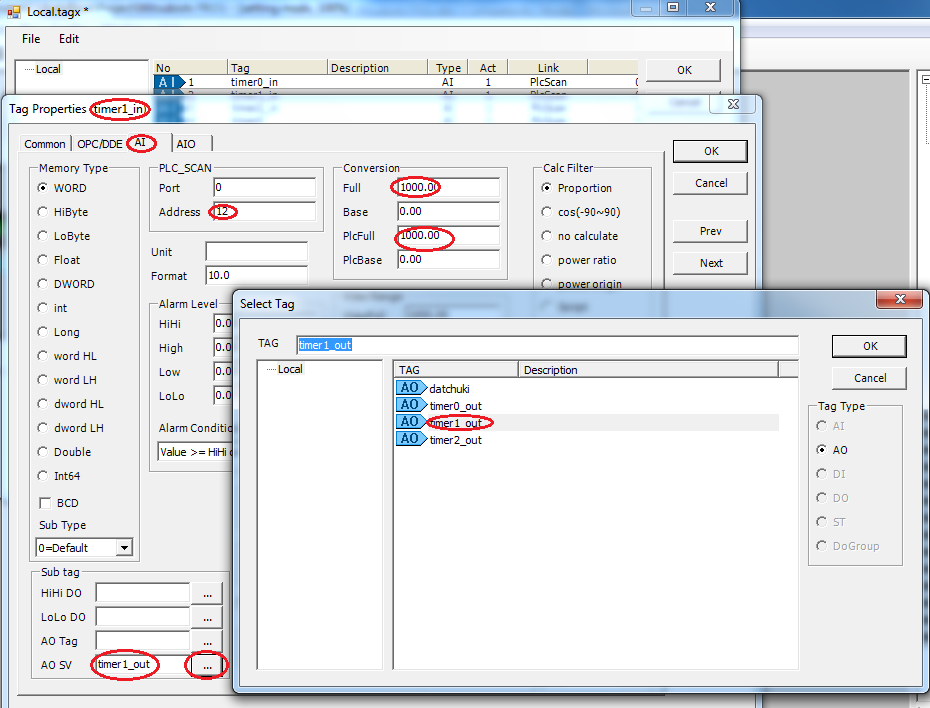
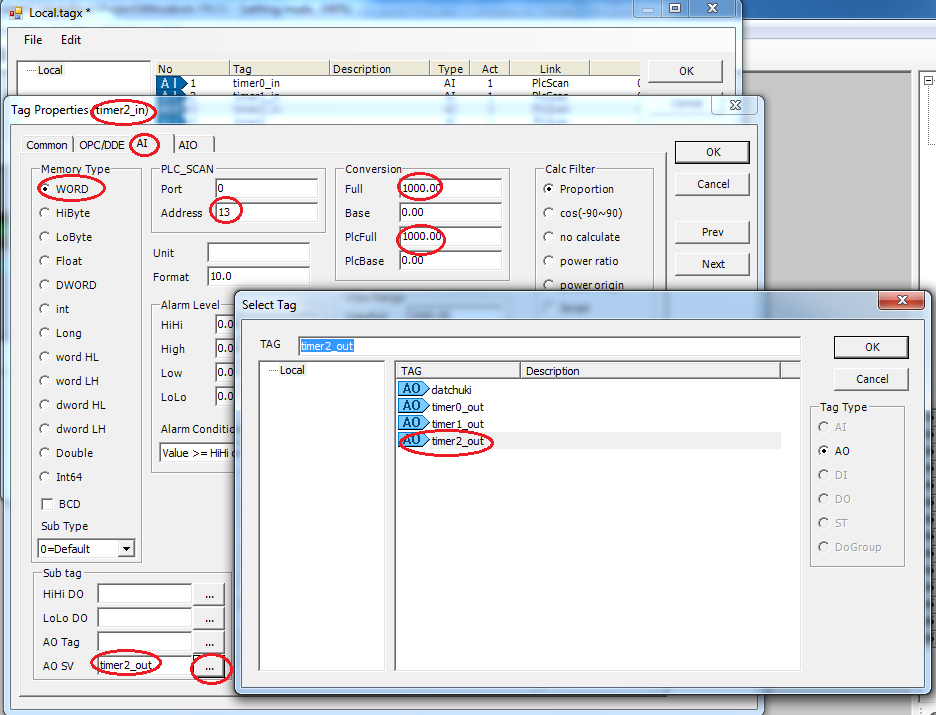


Comment