Hiện nay tất cả các phần mềm Scada đều có khả năng kết nối với các Database để sao lưu và phục hồi dữ liệu.
Autobase có khả năng kết nối với hầu hết các chương trình lưu trữ và quản lý dữ liệu (Database) như MS SQL server; My SQL, Oracle, Acess(*.mdb), CSV file…Trong bài này tôi sẽ giới thiệu chức năng lưu trữ dữ liệu của Autobase với cơ sở dữ liệu (Database) MS SQL Server 2005.
Các bạn có thể download video về tham khảo theo link: MS SQL Database Function1.rar
Phần 1 là cách Insert (chèn) dữ liệu vào bảng, Update, Delete, lấy dữ liệu.
Phần 2 là 1 Demo ví dụ đơn giản lưu dữ liệu tự động với chu kì thời gian đặt trước.
Yêu cầu: Máy tính có cài đặt chương trình MS SQL Server (phiên bản nào cũng được).
Trong ứng dụng Project Autobase này sẽ ứng dụng các Window Control Object của Autobase để nhập dữ liệu cũng như hiển thị dữ liệu. Ưu điểm của cách này là hạn chế sử dụng các Tag để hiển thị nên sẽ tiết kiệm được chi phí nếu ứng dụng thực tế (vì chi phí cho bản quyền phần mềm tính theo số lượng Tag được sử dụng). Tuy nhiên để dễ dàng cho việc ứng dụng các chức năng các bạn có thể tạo các tag và sử dụng các Tag Object để hiển thị.
Yêu cầu:
- Sử dụng Autobase để lưu dữ liệu vào bảng dữ liệu của SQL Server 2005. Sử dụng Object Edit Box để nhập và hiển thị dữ liệu từ Database.
- Chương trình thực hiện
Bước 1 : Thực hiện ghi dữ liệu
Bước 2: Thực hiện đọc dữ liệu
Bước 3: Thay đổi và chỉnh sửa bảng dữ liệu
Bước 5: Xóa dữ liệu
- Trình tự thực hiện:
1. Chạy chương trình SQL server tạo 1 Database trong Database mới này tạo bảng dữ liệu có tên là “Bang_1” có số cột và tên vùng (Field name) như sau
ID Column1 Column2 Column3
Bang_1
2. Chạy chương trình Autobase tạo Project mới và thực hiện soạn thảo giao diện màn hình có các thành phần bao gồm có nút nhấn chức năng “Insert”; “Update”; “Delete”; “Get Data”
3. Thực hiện kết nối Autobase với Bảng dữ liệu
4. Viết Code cho các nút nhấn chức năng
Phần I
A) TẠO BẢNG DỮ LIỆU DATABASE
Chạy chương trình SQL Server 2005 tạo bảng dữ liệu như các hình sau
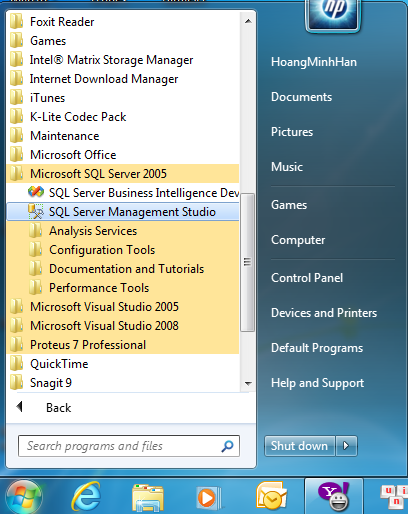
<Hình 1>
Thực hiện đăng nhập với tài khoản như lúc cài đặt chương trình SQL
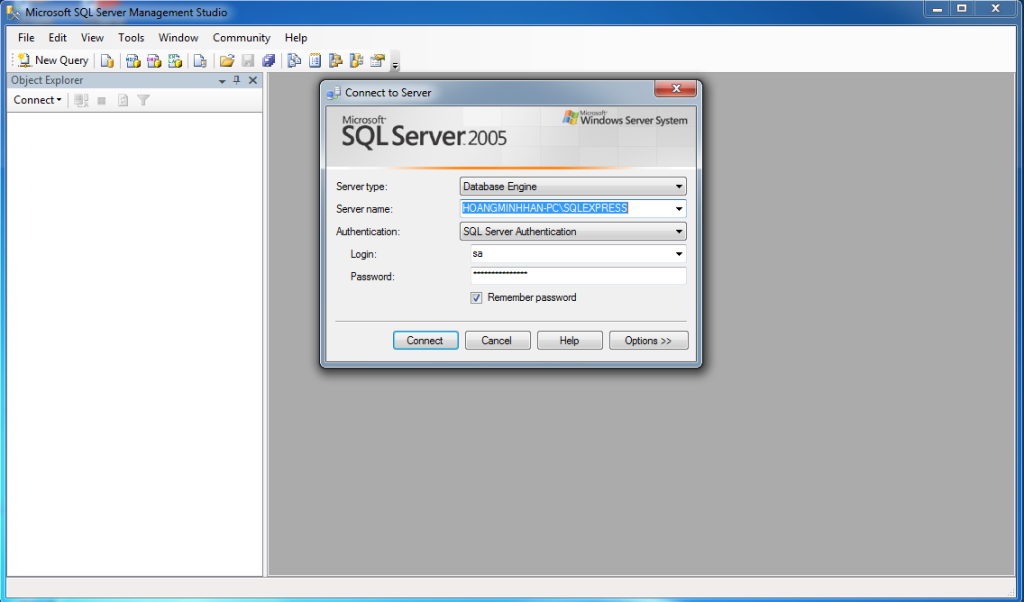
<Hình 2>
Hoặc
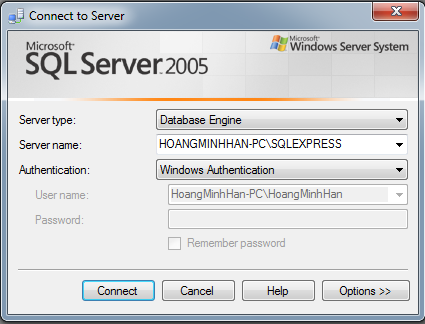
<Hình 2_1>
Tạo mới Database
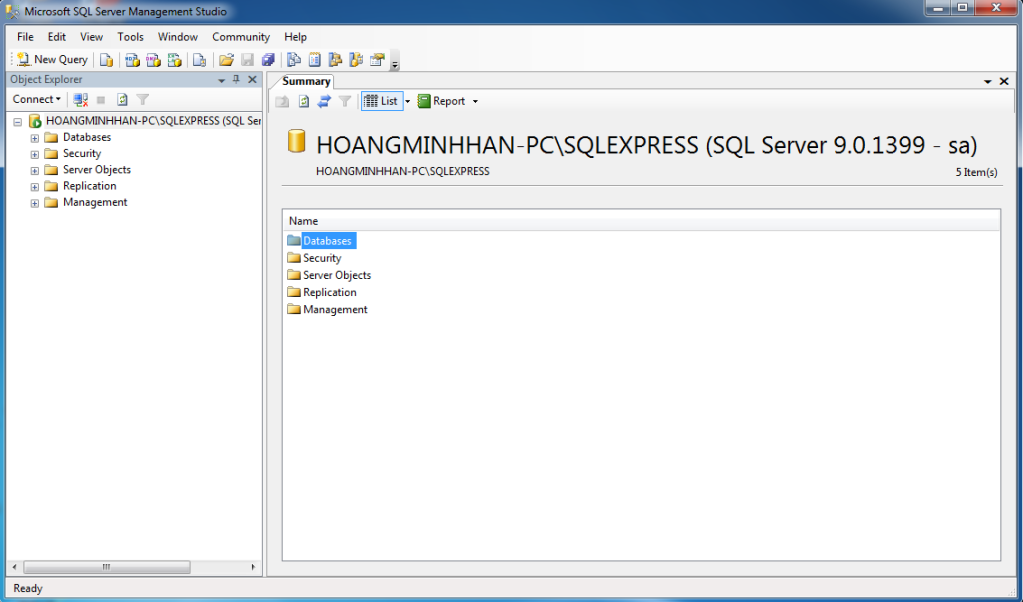
<Hình 3>
Click chuột phải như hình để tạo mới Database, trong database này ta sẽ tạo bảng dùng để lưu trữ dữ liệu.
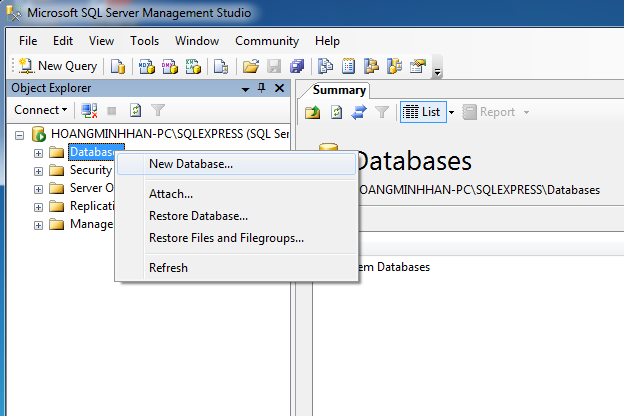
<Hình 4>
Đặt tên cho Database.
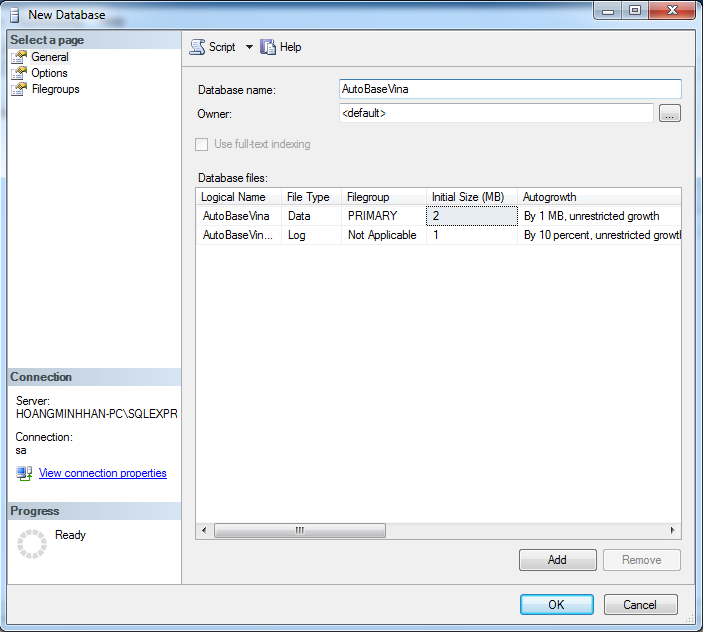
<Hình 5>
Database được tạo (AutobaseVina) hình sau:
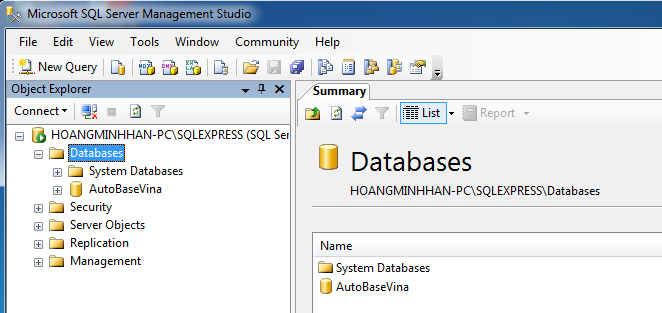
<Hình 6>
Tạo bảng dữ liệu mới click chuột phải và chọn New Table như hình sau:
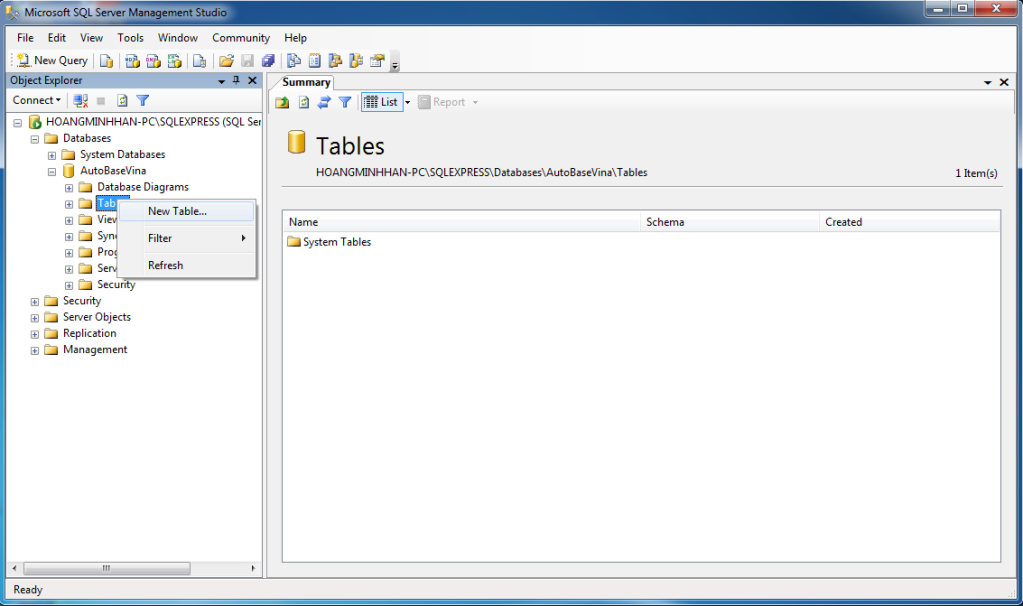
<Hình 7>
Tạo các Field Name và kiểu dữ liệu, trong trường hợp này tạo 3 Field Name Column1, Column2, Column3
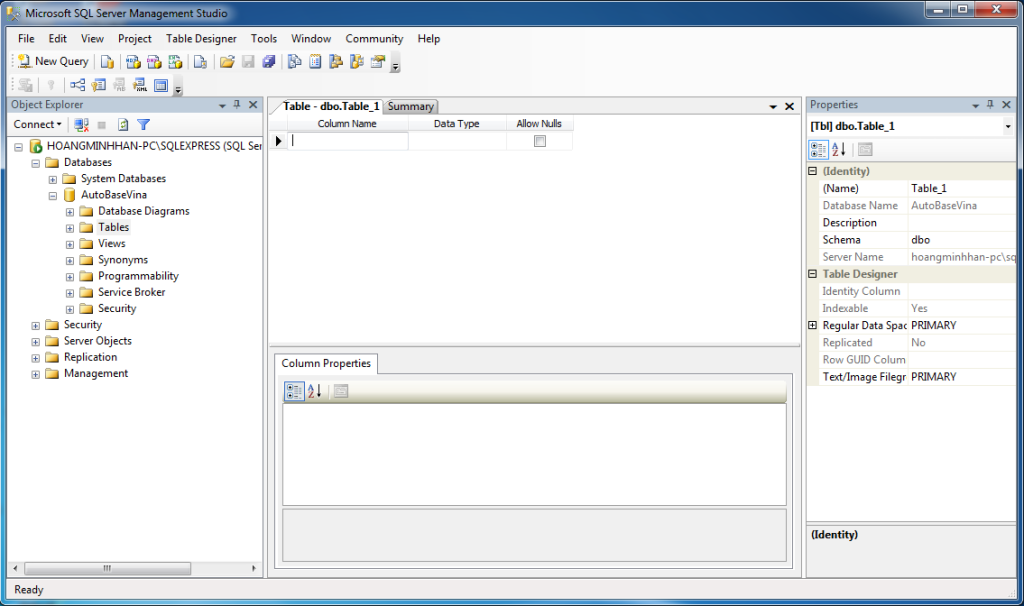
<Hình 8>
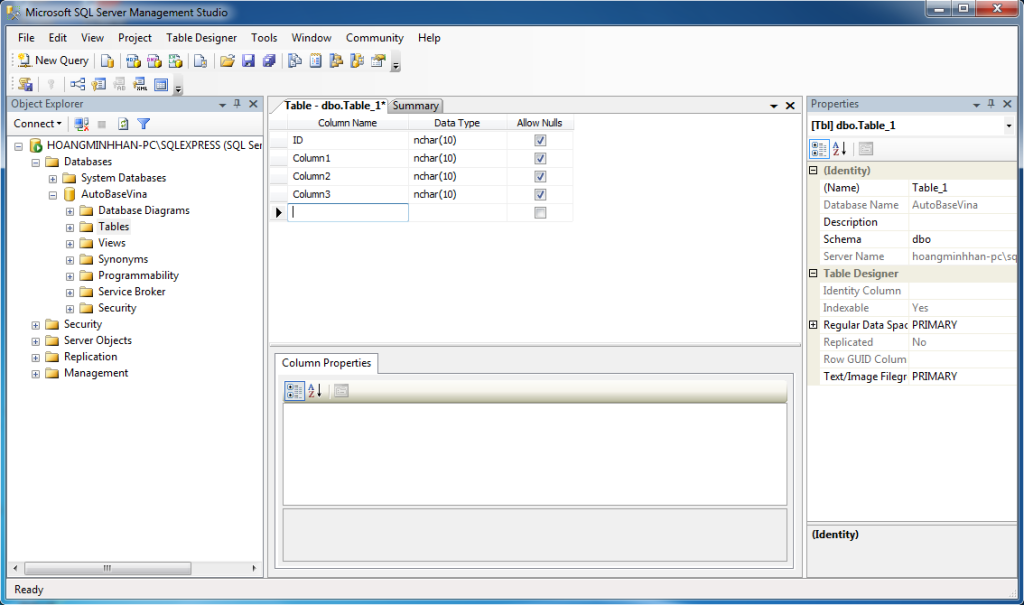
<Hình 9>
Lưu tên bảng dữ liệu
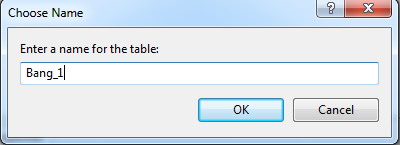
<Hình 10>
Xem bảng dữ liệu vừa tạo bằng cách Click chuột phải chọn Open Table:
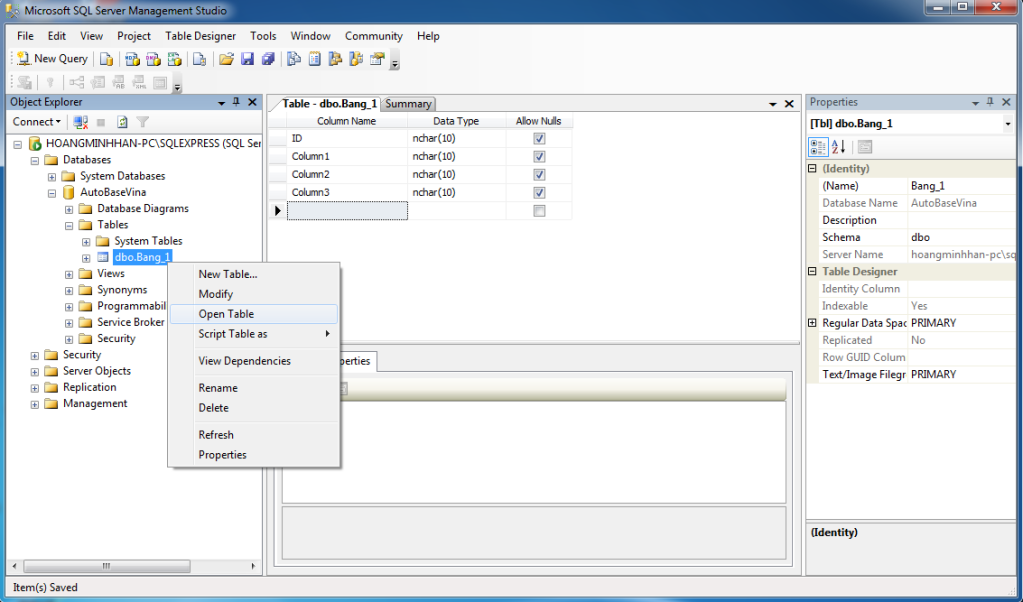
<Hình 11>
Bảng dữ liệu mới vừa được tạo sẽ dùng để lưu các dữ liệu từ chương trình Runtime của Autobase.
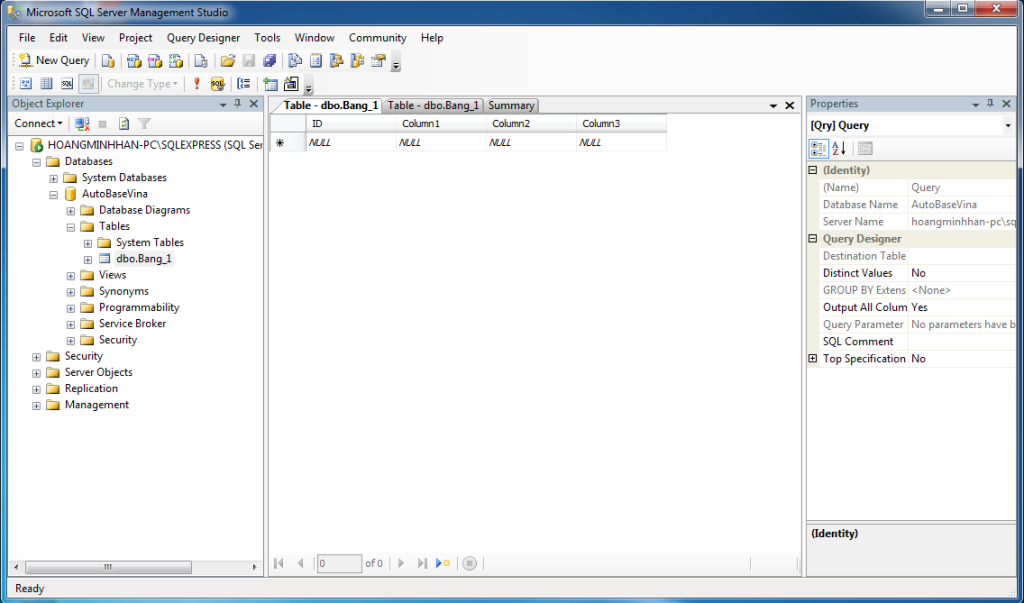
<Hình 12>
B) Tạo giao diện và kết nối AutoBase với SQL Server.
1. Tạo Project mới
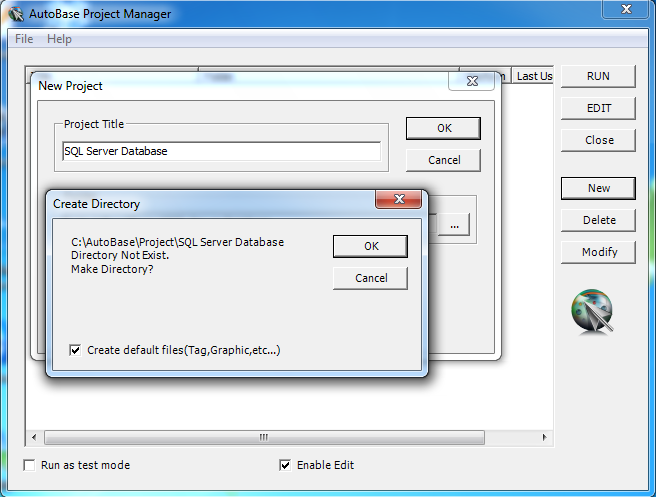
<Hình 13>
Autobase có khả năng kết nối với hầu hết các chương trình lưu trữ và quản lý dữ liệu (Database) như MS SQL server; My SQL, Oracle, Acess(*.mdb), CSV file…Trong bài này tôi sẽ giới thiệu chức năng lưu trữ dữ liệu của Autobase với cơ sở dữ liệu (Database) MS SQL Server 2005.
Các bạn có thể download video về tham khảo theo link: MS SQL Database Function1.rar
Phần 1 là cách Insert (chèn) dữ liệu vào bảng, Update, Delete, lấy dữ liệu.
Phần 2 là 1 Demo ví dụ đơn giản lưu dữ liệu tự động với chu kì thời gian đặt trước.
Yêu cầu: Máy tính có cài đặt chương trình MS SQL Server (phiên bản nào cũng được).
Trong ứng dụng Project Autobase này sẽ ứng dụng các Window Control Object của Autobase để nhập dữ liệu cũng như hiển thị dữ liệu. Ưu điểm của cách này là hạn chế sử dụng các Tag để hiển thị nên sẽ tiết kiệm được chi phí nếu ứng dụng thực tế (vì chi phí cho bản quyền phần mềm tính theo số lượng Tag được sử dụng). Tuy nhiên để dễ dàng cho việc ứng dụng các chức năng các bạn có thể tạo các tag và sử dụng các Tag Object để hiển thị.
Yêu cầu:
- Sử dụng Autobase để lưu dữ liệu vào bảng dữ liệu của SQL Server 2005. Sử dụng Object Edit Box để nhập và hiển thị dữ liệu từ Database.
- Chương trình thực hiện
Bước 1 : Thực hiện ghi dữ liệu
Bước 2: Thực hiện đọc dữ liệu
Bước 3: Thay đổi và chỉnh sửa bảng dữ liệu
Bước 5: Xóa dữ liệu
- Trình tự thực hiện:
1. Chạy chương trình SQL server tạo 1 Database trong Database mới này tạo bảng dữ liệu có tên là “Bang_1” có số cột và tên vùng (Field name) như sau
ID Column1 Column2 Column3
Bang_1
2. Chạy chương trình Autobase tạo Project mới và thực hiện soạn thảo giao diện màn hình có các thành phần bao gồm có nút nhấn chức năng “Insert”; “Update”; “Delete”; “Get Data”
3. Thực hiện kết nối Autobase với Bảng dữ liệu
4. Viết Code cho các nút nhấn chức năng
Phần I
A) TẠO BẢNG DỮ LIỆU DATABASE
Chạy chương trình SQL Server 2005 tạo bảng dữ liệu như các hình sau
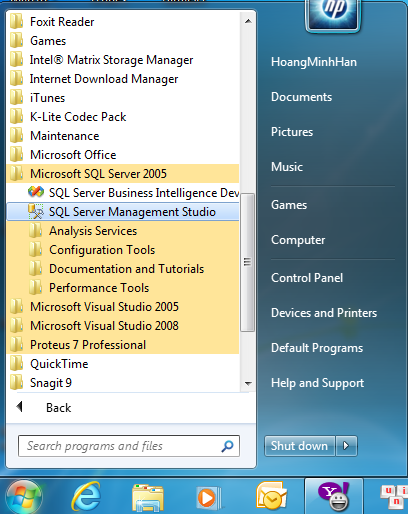
<Hình 1>
Thực hiện đăng nhập với tài khoản như lúc cài đặt chương trình SQL
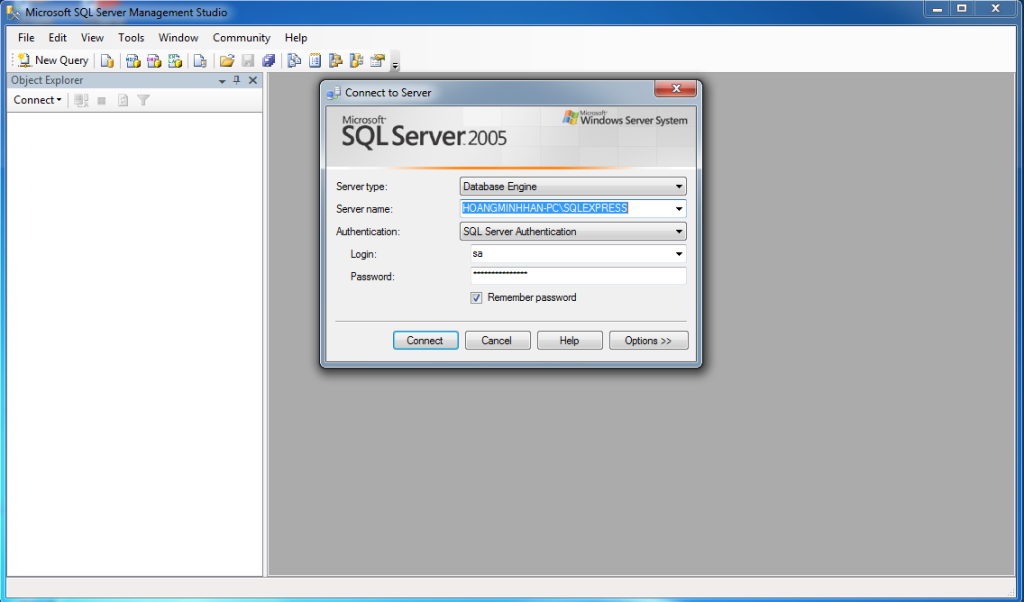
<Hình 2>
Hoặc
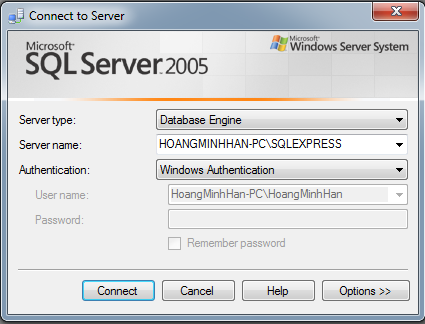
<Hình 2_1>
Tạo mới Database
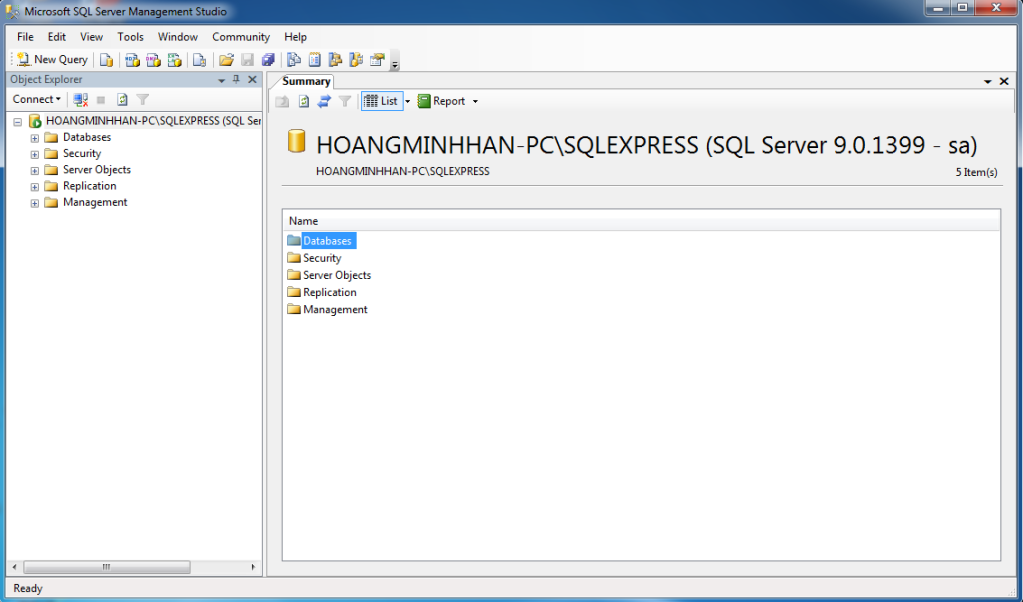
<Hình 3>
Click chuột phải như hình để tạo mới Database, trong database này ta sẽ tạo bảng dùng để lưu trữ dữ liệu.
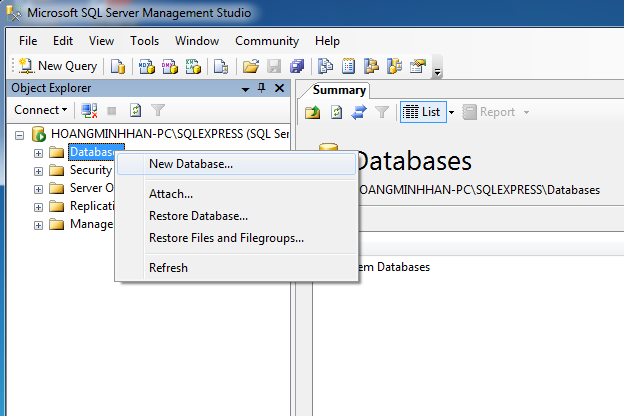
<Hình 4>
Đặt tên cho Database.
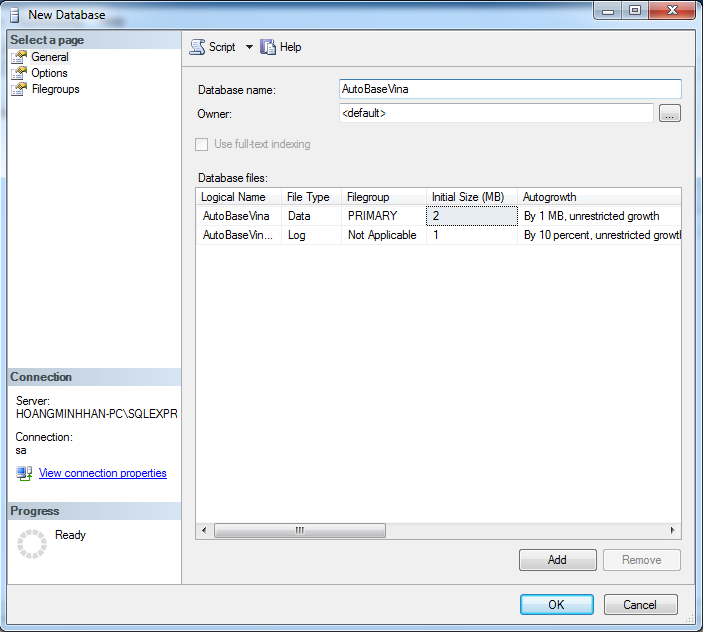
<Hình 5>
Database được tạo (AutobaseVina) hình sau:
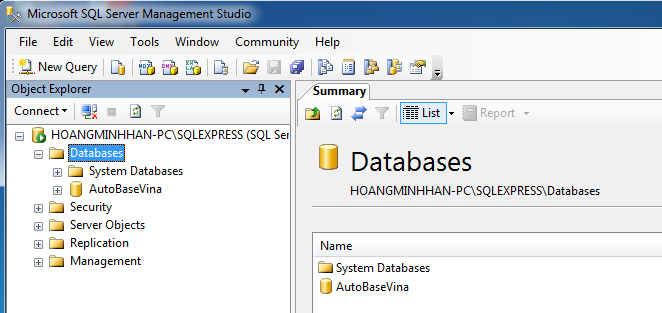
<Hình 6>
Tạo bảng dữ liệu mới click chuột phải và chọn New Table như hình sau:
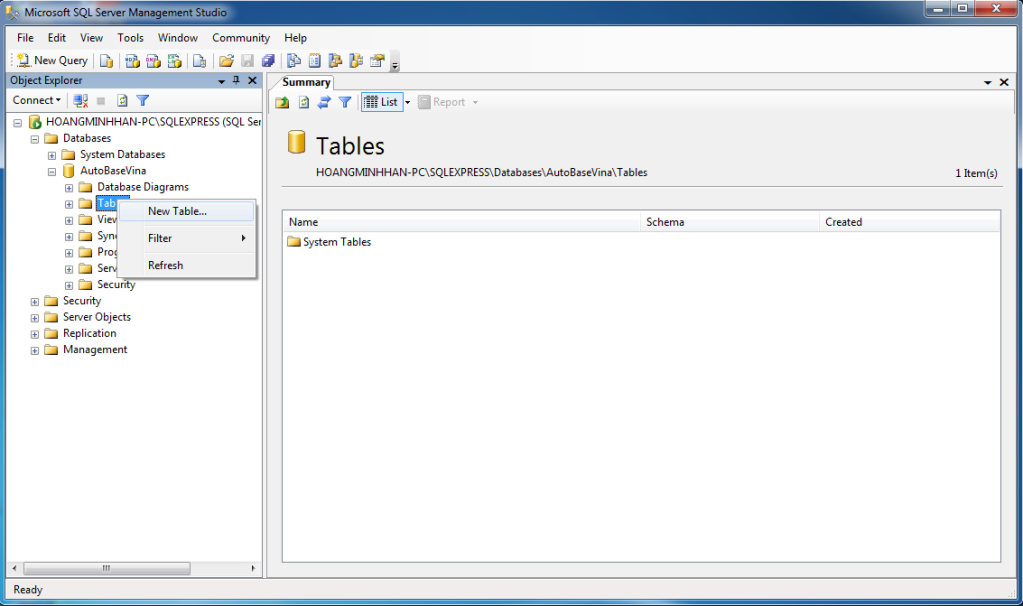
<Hình 7>
Tạo các Field Name và kiểu dữ liệu, trong trường hợp này tạo 3 Field Name Column1, Column2, Column3
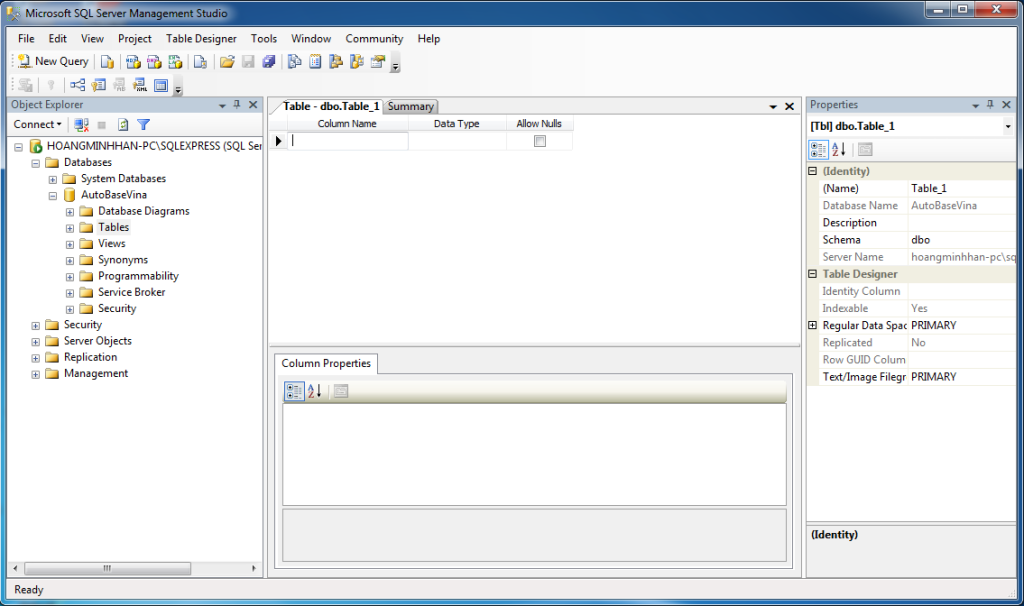
<Hình 8>
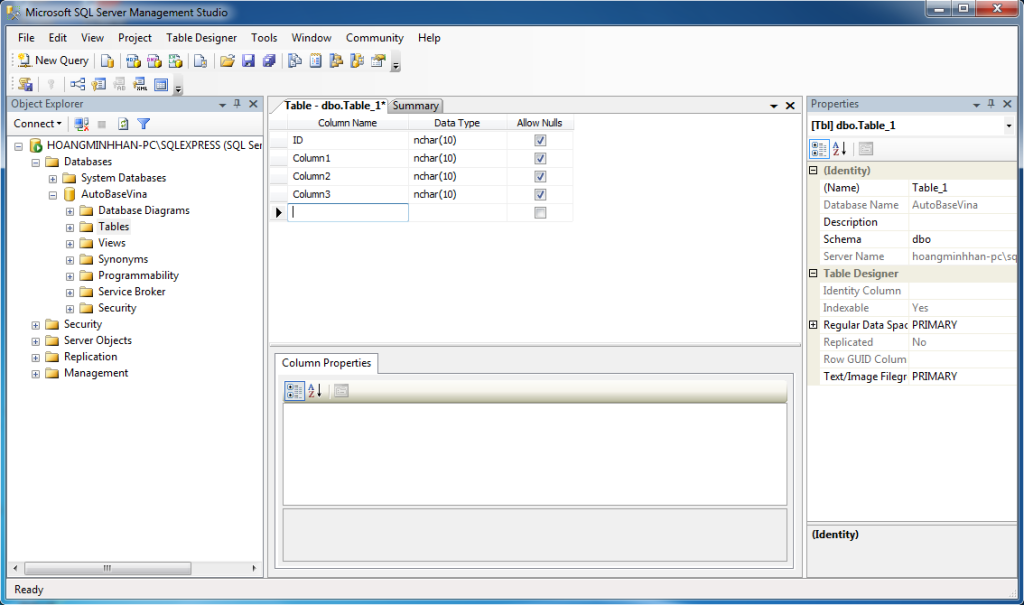
<Hình 9>
Lưu tên bảng dữ liệu
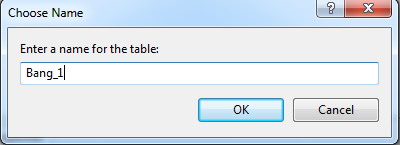
<Hình 10>
Xem bảng dữ liệu vừa tạo bằng cách Click chuột phải chọn Open Table:
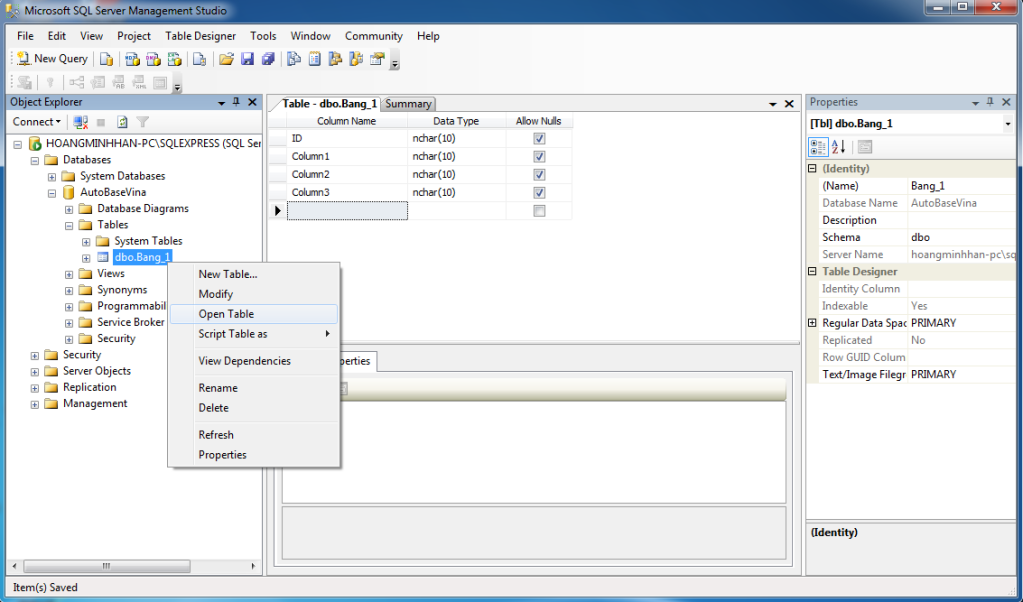
<Hình 11>
Bảng dữ liệu mới vừa được tạo sẽ dùng để lưu các dữ liệu từ chương trình Runtime của Autobase.
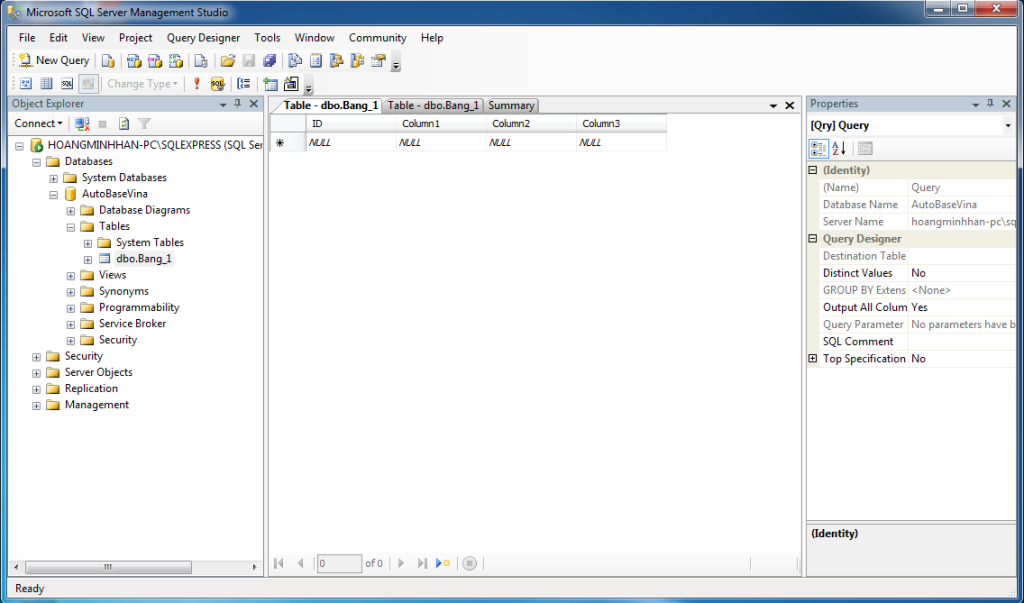
<Hình 12>
B) Tạo giao diện và kết nối AutoBase với SQL Server.
1. Tạo Project mới
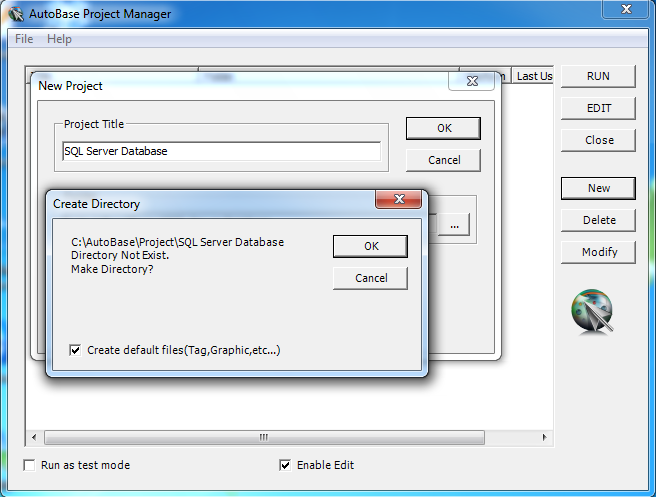
<Hình 13>


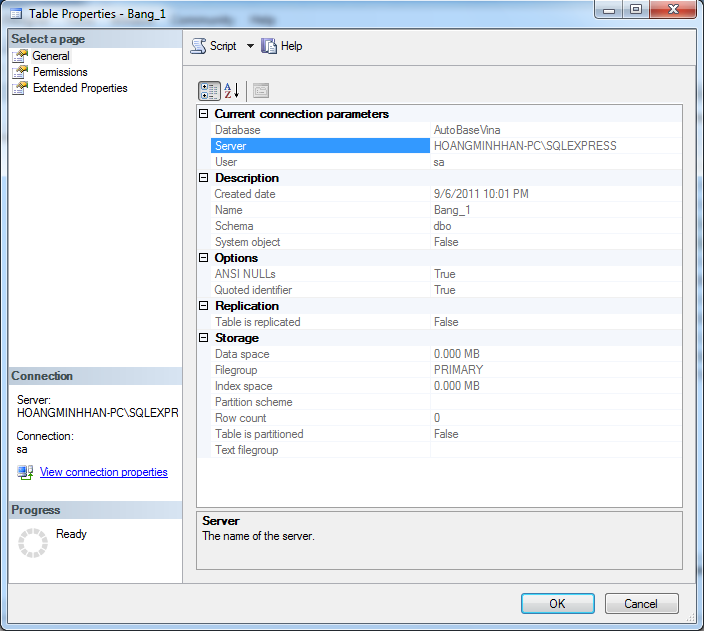
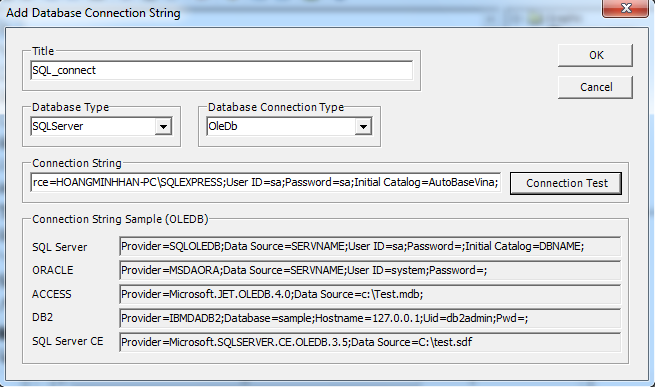

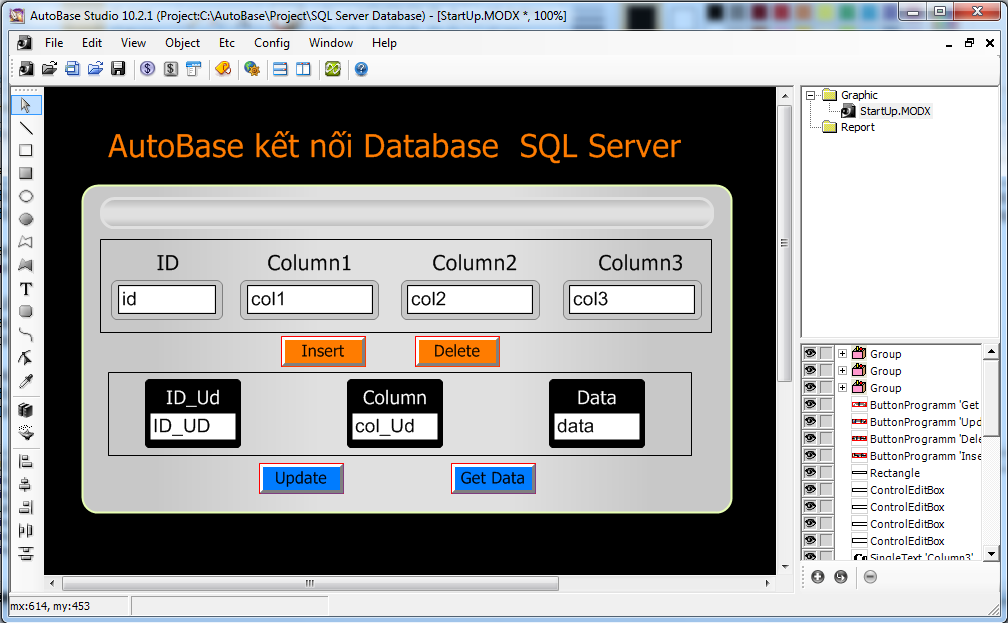
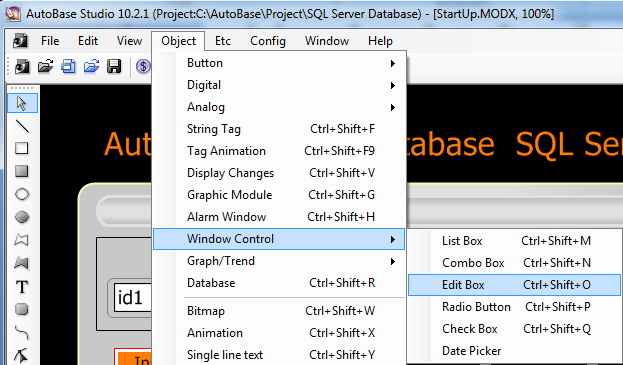
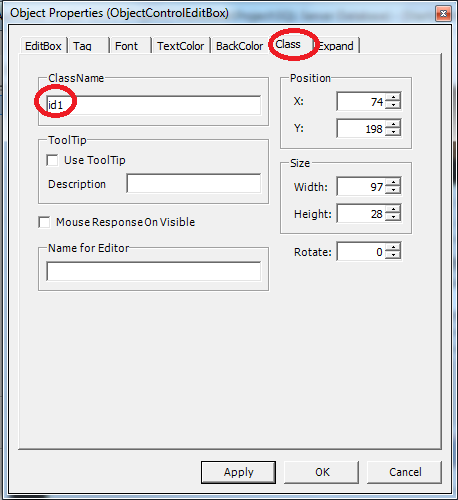


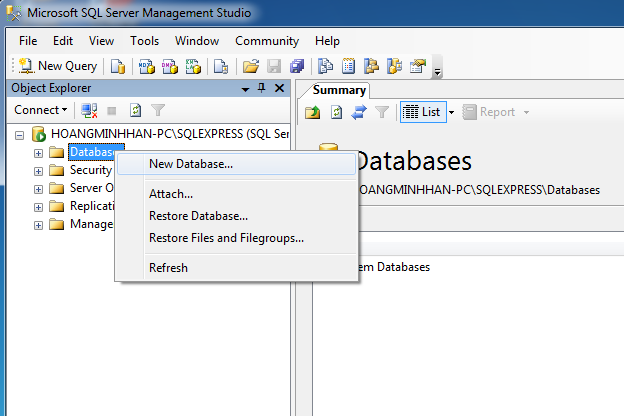
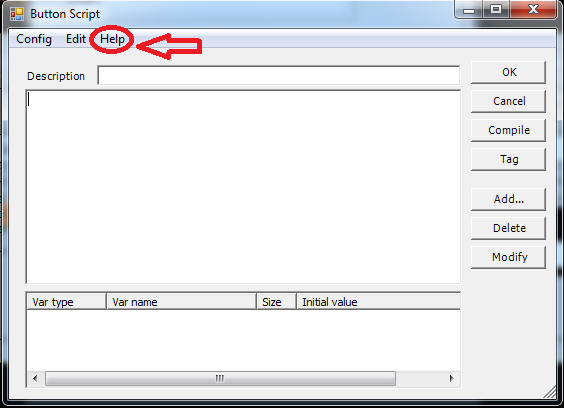

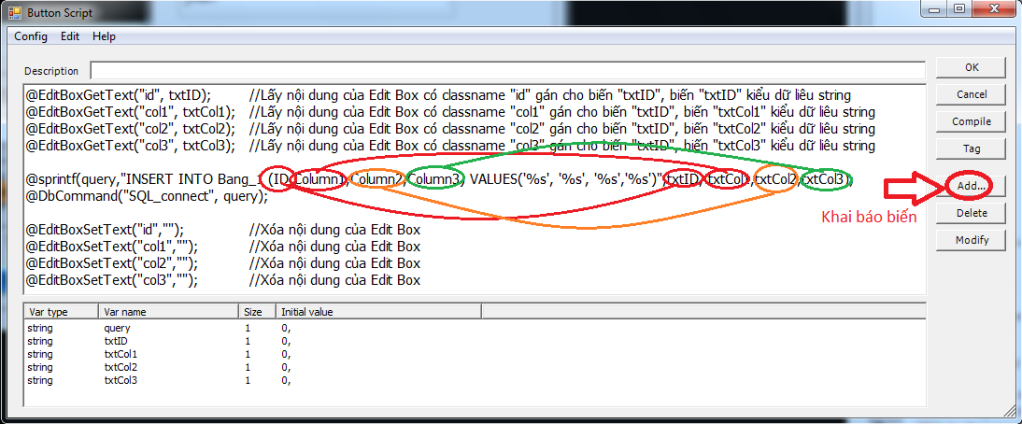
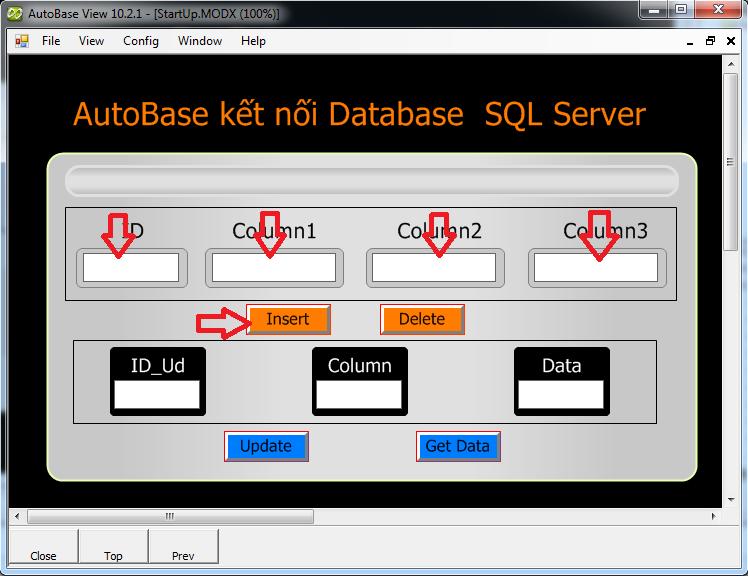
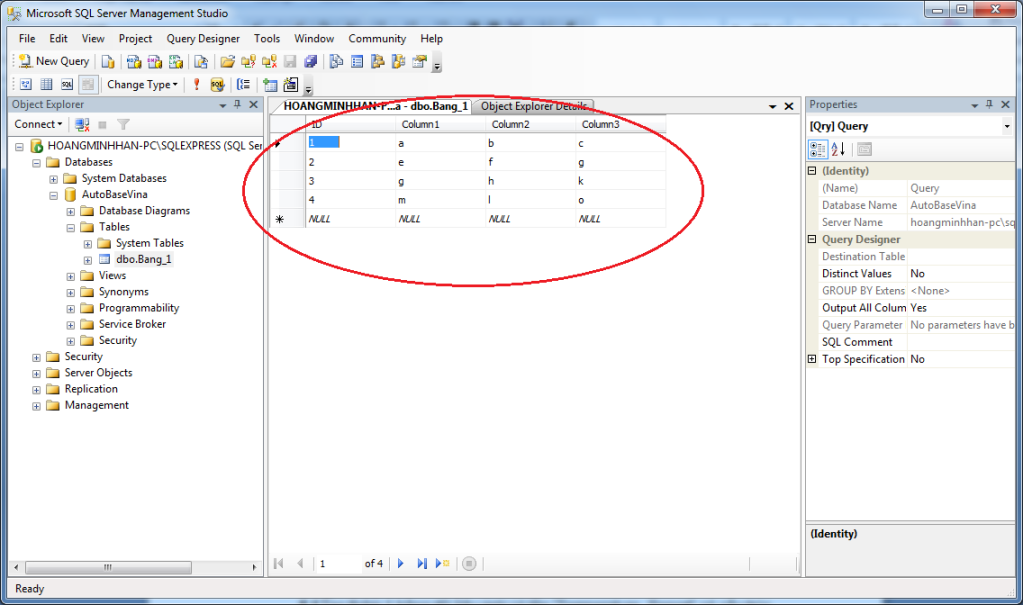

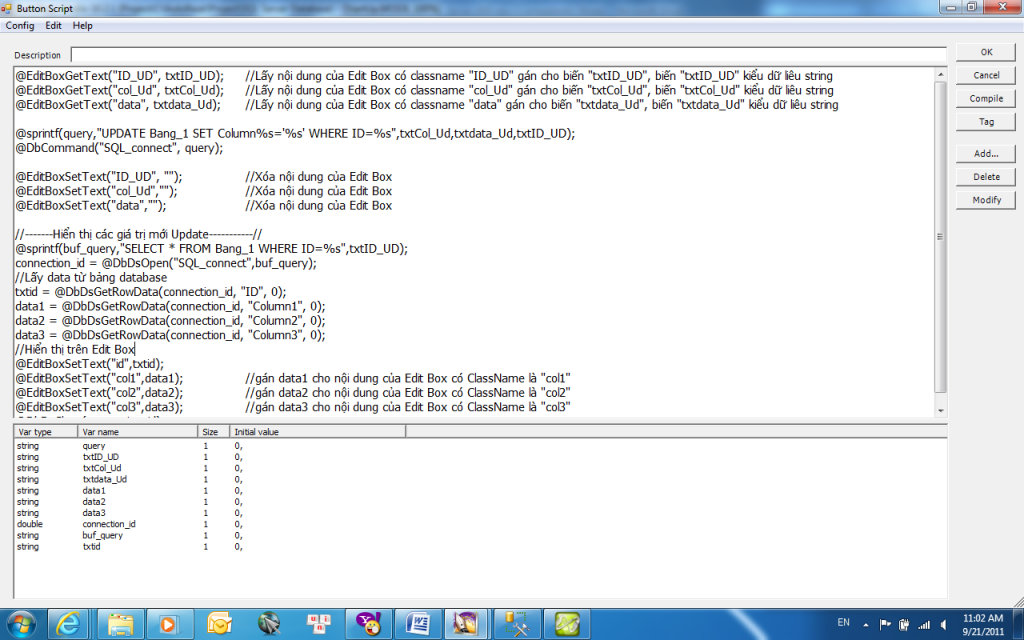
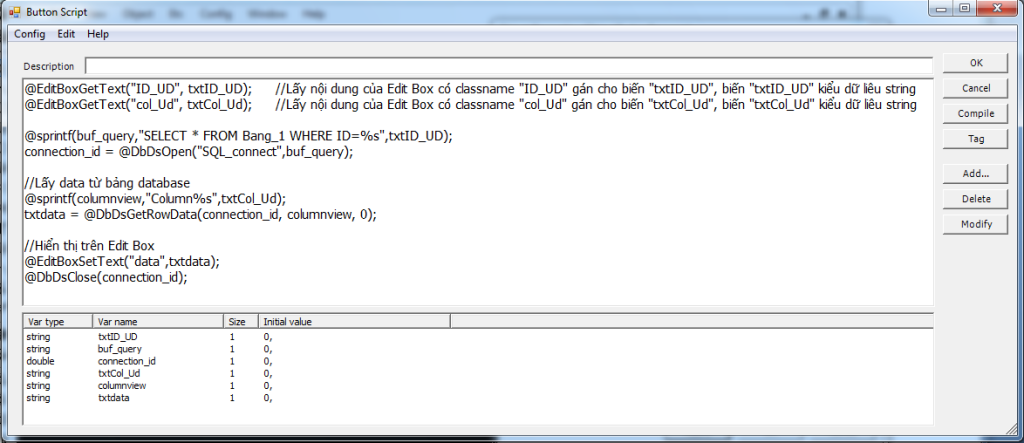
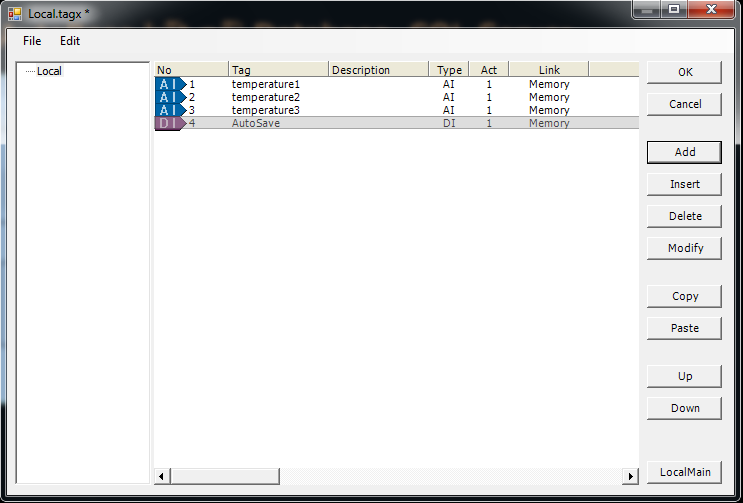
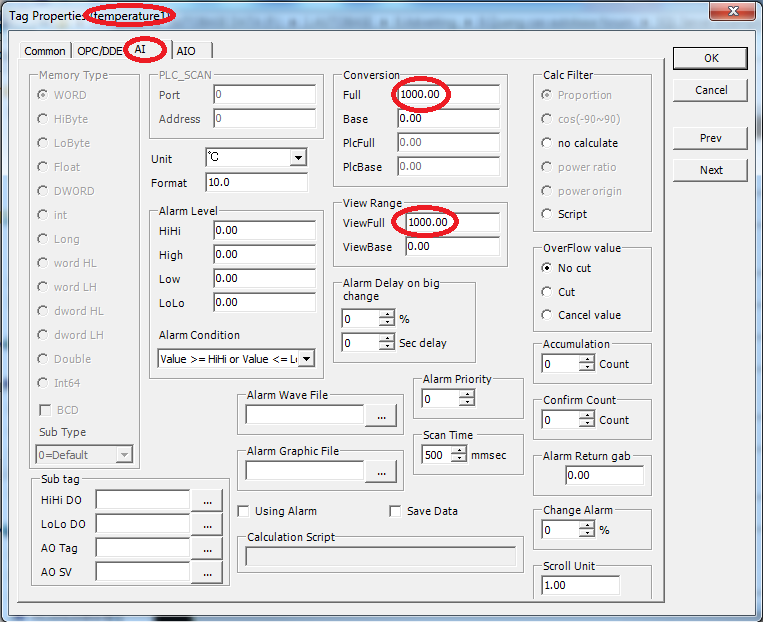
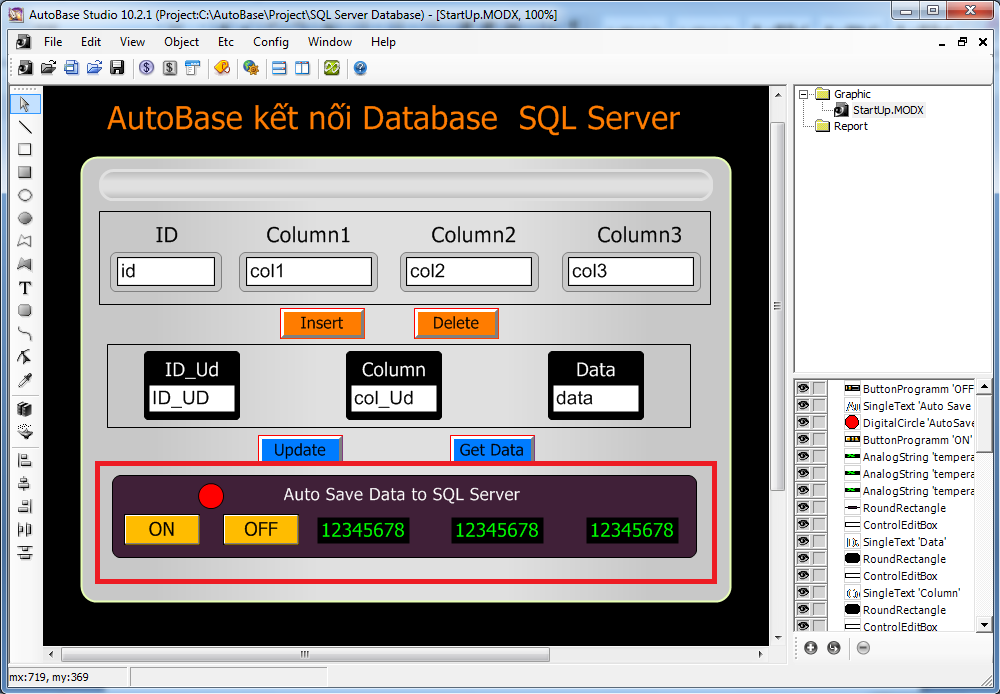
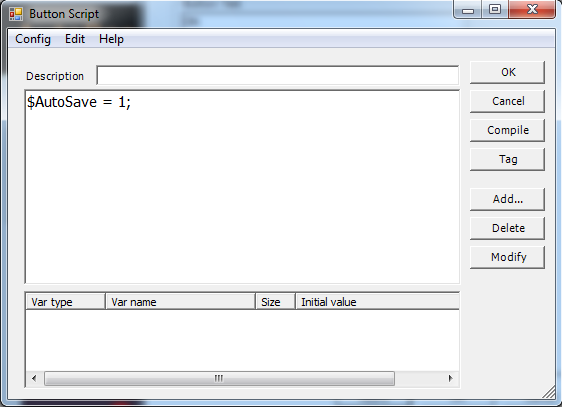


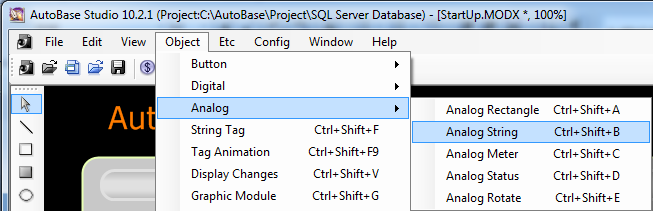
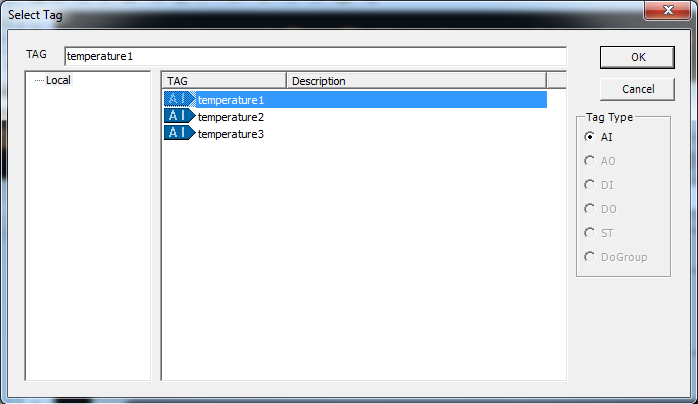
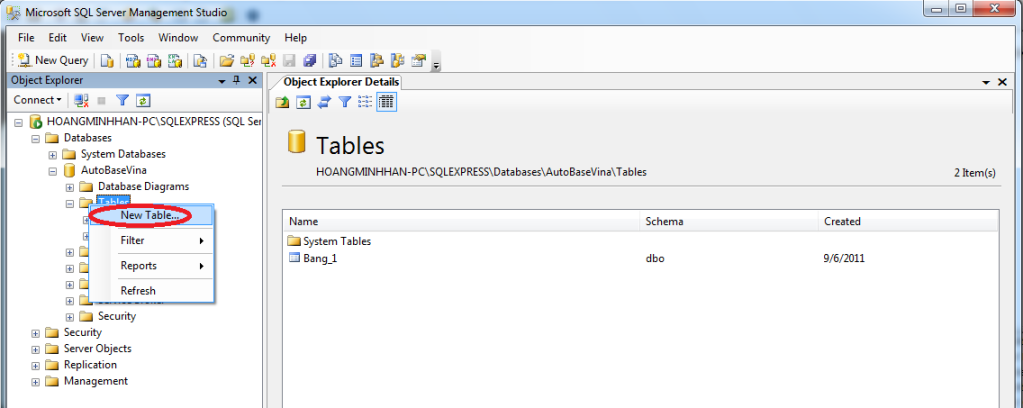
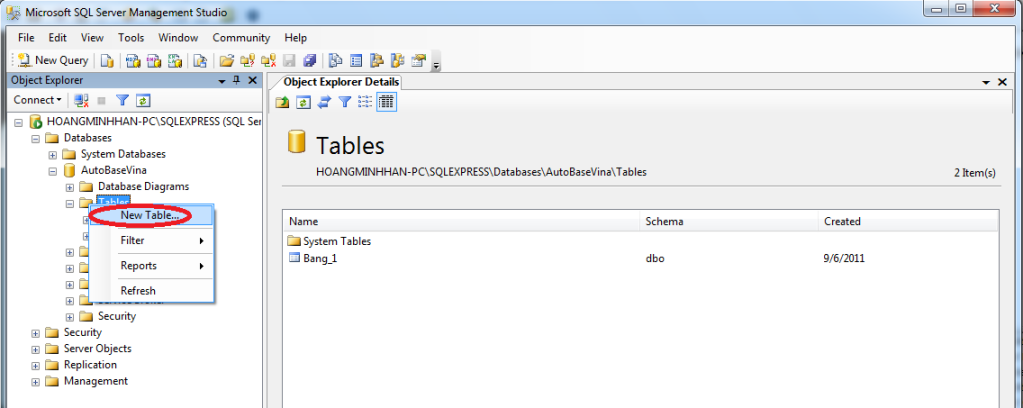
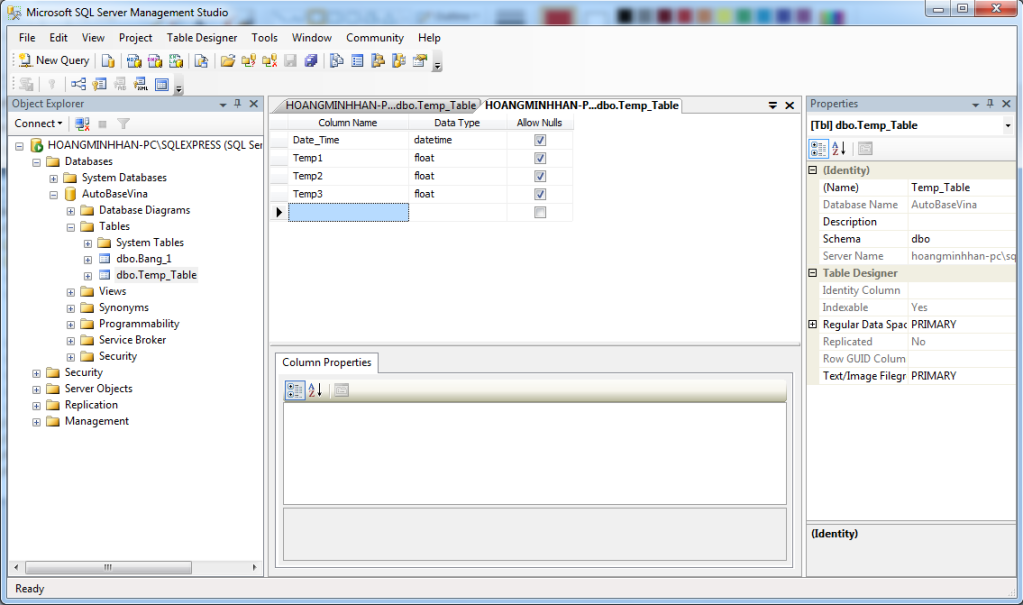
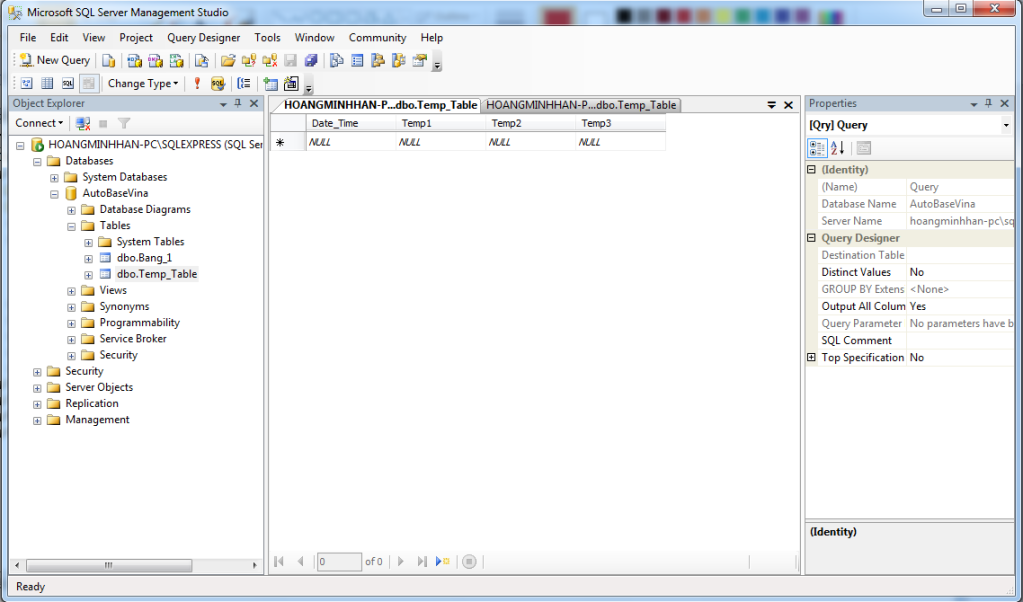
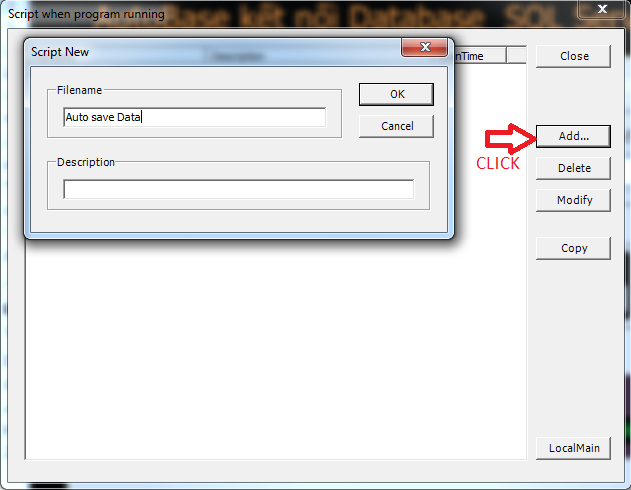
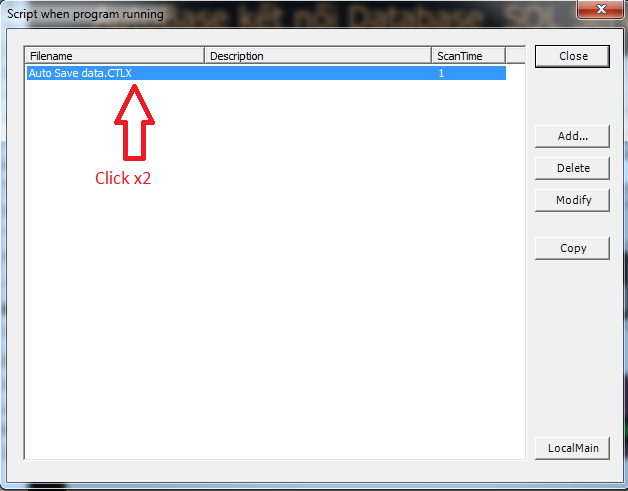
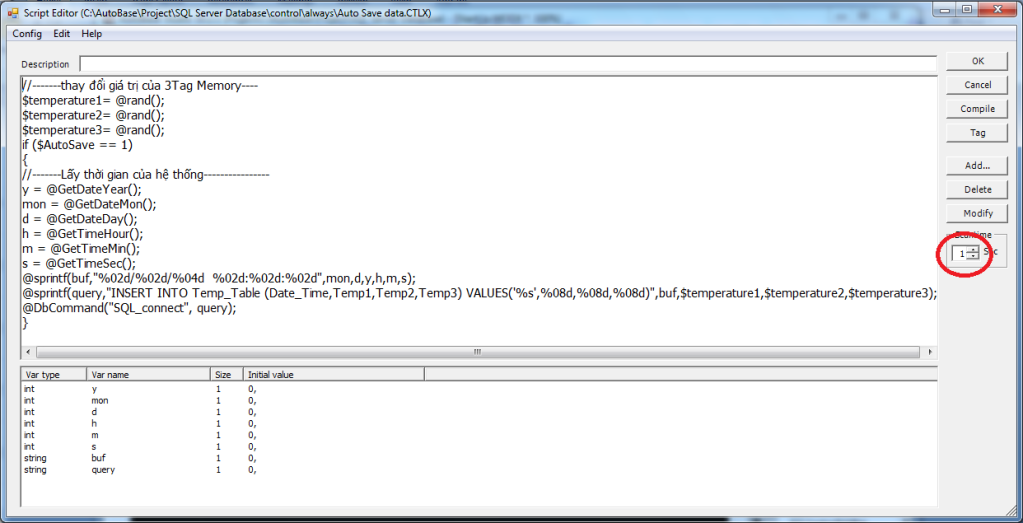
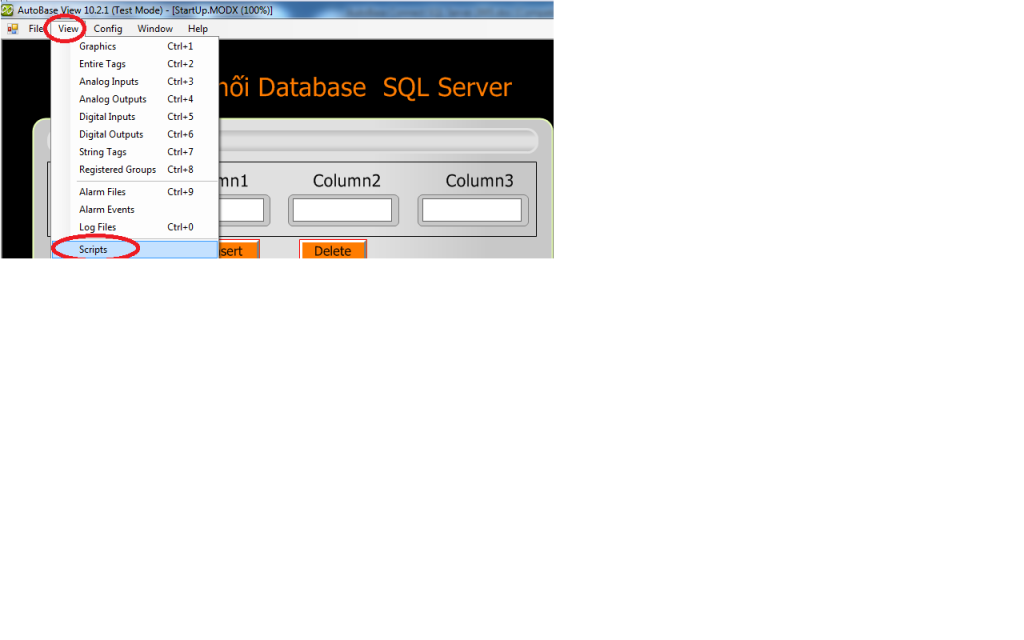


Comment